OneDrive é um serviço de armazenamento online associado à uma conta Microsoft, que também pode ser usada em outros produtos da empresa, como Outlook, Skype, Xbox Live. A nuvem disponibiliza 5 GB de armazenamento gratuito aos usuários, 100 GB para os assinantes do serviço e 1 TB para quem possui o Microsoft 365. No OneDrive, o é possível armazenar imagens, vídeos, planilhas, documentos e arquivos específicos de programas como Photoshop e Premiere.
A nuvem da Microsoft também permite compartilhar os arquivos armazenados por e-mail e por links que concedem o acesso a outras pessoas. Além disso, no OneDrive online é possível utilizar o Word, Excel e PowerPoint de forma gratuita e editar arquivos ao mesmo tempo, com outros usuários. Confira a seguir sete dicas para aproveitar o armazenamento na nuvem da Microsoft.
1. Recuperar arquivos excluídos há até 30 dias
Todos os arquivos que são excluídos no OneDrive ficam armazenados por 30 dias na lixeira. Dessa forma, o usuário pode recuperar qualquer arquivo apagado nesse período, o que garante maior segurança caso algum documento importante seja excluído por engano. Para isso, basta acessar a lixeira, selecionar os arquivos e clicar em “Restaurar”.
Quando muitos documentos são excluídos ao mesmo tempo, o OneDrive envia uma notificação por e-mail informando sobre a possibilidade de recuperá-los. Isso ocorre para reforçar a segurança e para que o usuário não perca os arquivos. Entretanto, se a lixeira do OneDrive for esvaziada, não será possível restaurar os documentos deletados.
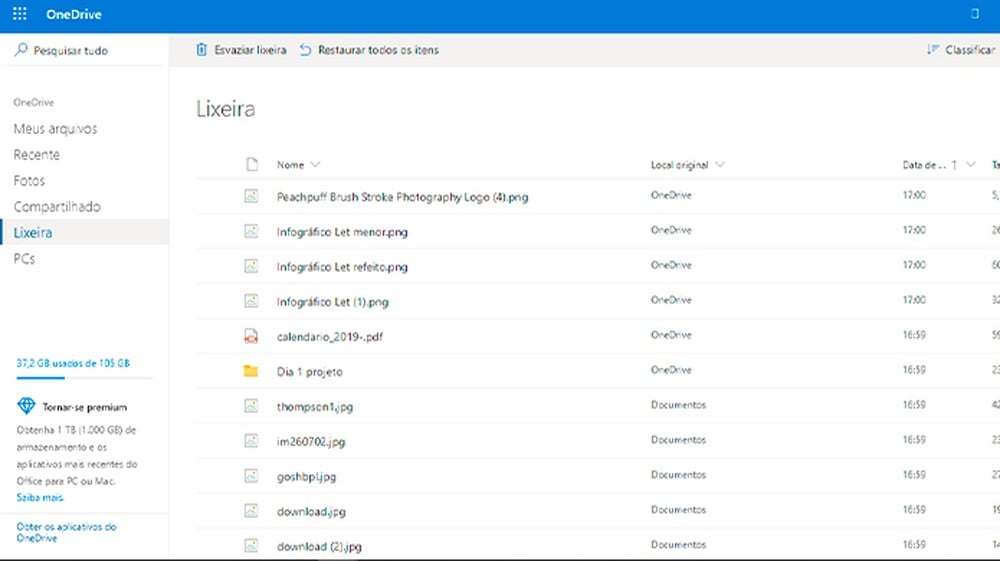
2. Gerenciar o acesso de todos os links de arquivos enviados
Após compartilhar um arquivo por link ou e-mail, é possível acessá-lo na aba “Compartilhado”. Todos os arquivos que foram enviados serão exibidos e o usuário pode revogar o acesso deles. Para isso, basta clicar com o botão direito no arquivo desejado e selecionar “Detalhes”. O OneDrive abrirá uma página no lado direito da tela, basta clicar em “Gerenciar acesso” e excluir o link de compartilhamento ou a pessoa que tem acesso pelo e-mail.
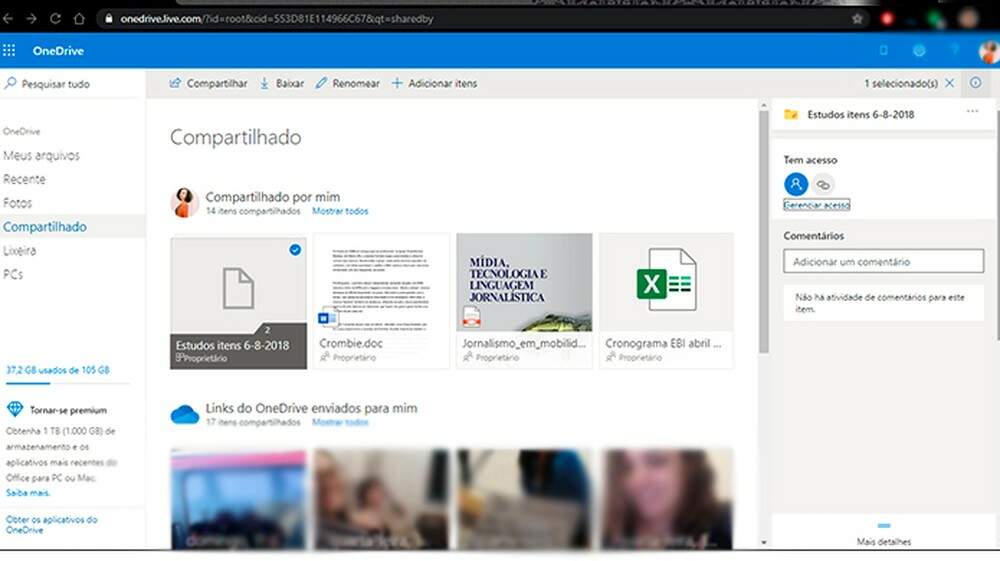
3. Mover arquivos para o Cofre Pessoal
O OneDrive também oferece um Cofre Pessoal, que permite armazenar arquivos com mais segurança. O recurso exige verificação em duas etapas e é bloqueado automaticamente após 20 minutos sem nenhuma atividade. Para abrir o Cofre, o usuário deve verificar a sua identidade, ao informar o código enviado por mensagem de texto ou por e-mail. Já para mover os arquivos que requerem mais segurança, basta selecionar a opção “mover de”, no topo da página, e escolher o documento na nuvem. Os usuários do OneDrive gratuito ou avulso podem mover até três arquivos para o Cofre Pessoal.
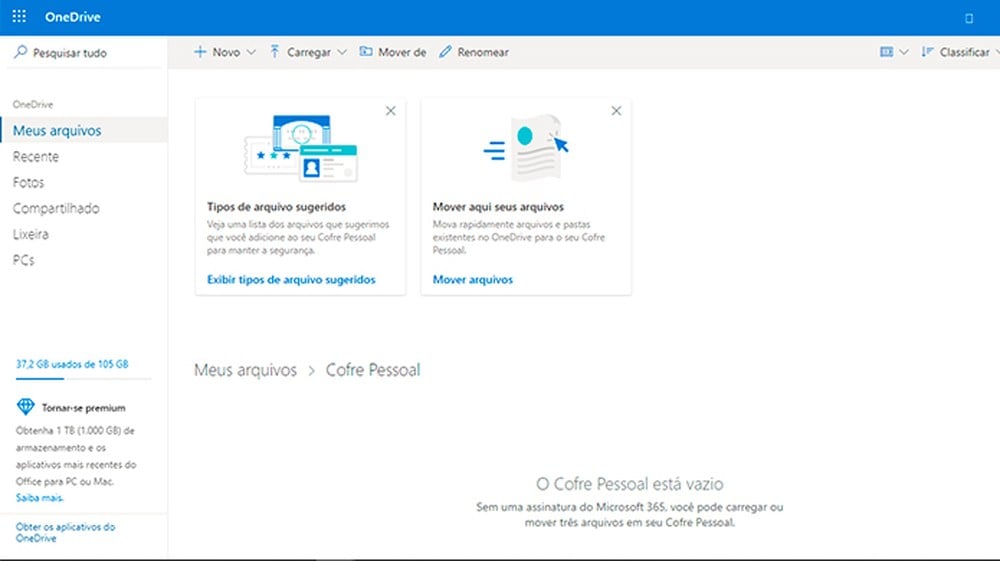
4. Acessar pastas do PC que não estão sincronizadas
Os usuários do OneDrive que possuem o aplicativo baixado no computador podem acessar todas as pastas do PC, incluindo as que não estão sincronizadas, peor meio do serviço online. Na aba “PCs”, o OneDrive exibirá todos os computadores disponíveis, basta selecionar qual deseja utilizar. Para acessar os arquivos não sincronizados, o usuário deve entrar com a senha da conta Microsoft. Após isso, todas as pastas do PC serão exibidas, permitindo ver seus arquivos pelo OneDrive online.
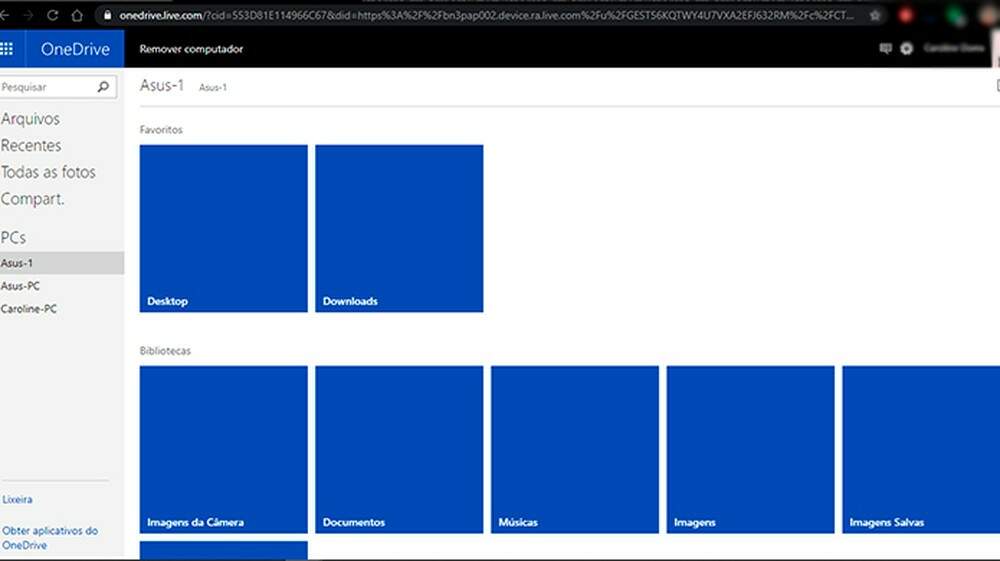
5. Utilizar a versão online do Office para editar arquivos com outros usuários
A ferramenta também disponibiliza uma versão online e gratuita do Office, que inclui o Word, Excel, PowerPoint, bloco de anotações do OneNote e Pesquisa do Forms, para criar documentos ou editar os que estão armazenados na nuvem. Também é possível editar os arquivos com outros usuários, basta compartilhá-los por e-mail ou por link ao clicar com o botão direito do mouse no documento desejado. Para criar um documento no Office, você deve clicar em “novo”, na parte superior da aplicação, e selecionar o programa que deseja utilizar.
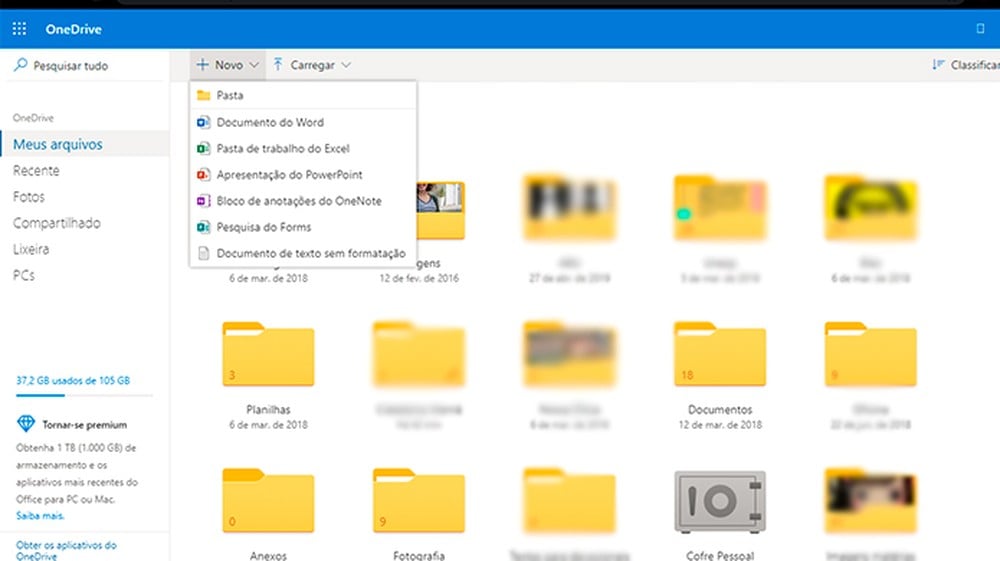
6. Inserir arquivos em sites e blogs
O OneDrive também conta com a opção de inserir arquivos em sites e blogs. A própria nuvem gera o código HTML e o usuário precisa apenas inseri-lo em seu site. A função está disponível para fotos, documentos do Office, pastas do Excel e outros arquivos armazenados no OneDrive. Para utilizá-la, é só clicar com o botão direito do mouse e selecionar a opção “inserir”. O OneDrive exibirá uma janela, no lado direito da tela, e você deve clicar em “gerar” para copiar o código HTML.
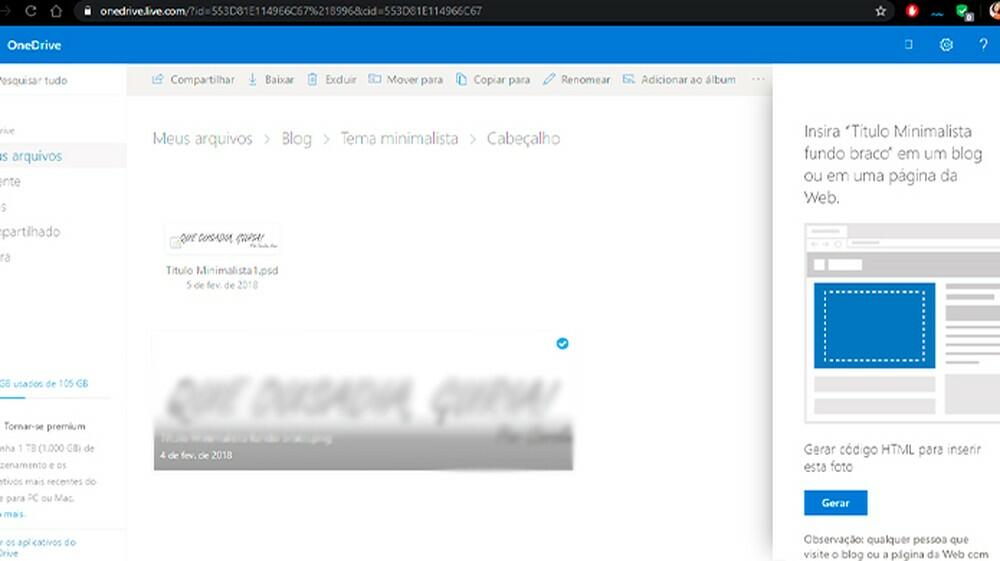
7. Encontrar fotos por marcas e locais
As imagens armazenadas no OneDrive ficam organizadas na guia “Fotos”. Para encontrá-las facilmente, o usuário pode utilizar as marcas, que escaneiam as imagens e as organizam de acordo com os elementos identificados. É possível encontrar fotos que possuem árvores, carros, casas, campo, edifício, voos, captura de tela, estrada, piscina, e outras características. Além disso, você pode buscar as imagens de acordo com o local em que elas foram capturadas. Nessa aba, o OneDrive exibe as fotos por cidades.
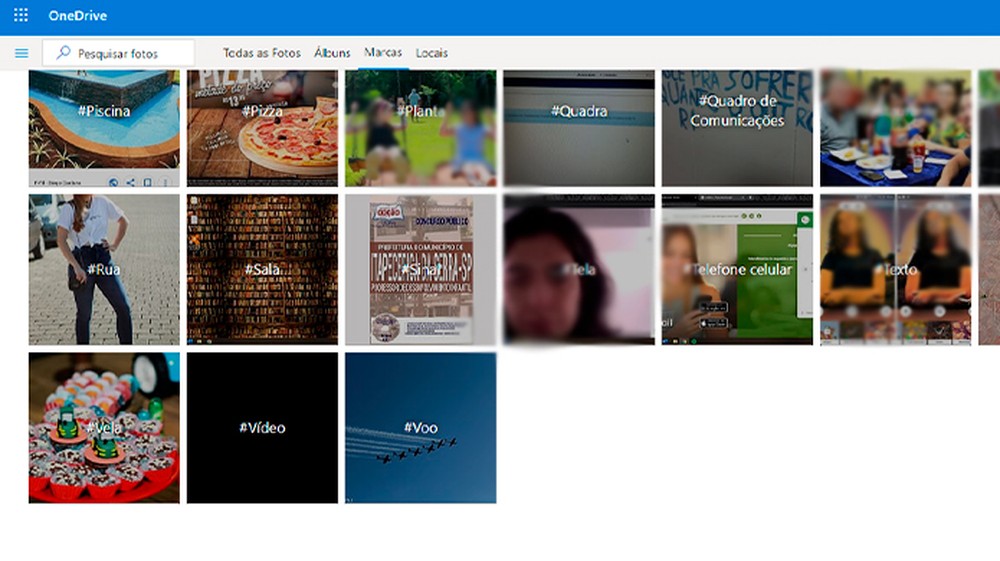

seja o primeiro a comentar