Assim como o navegador web, o Google Chrome para celular também possui diversas funções que podem não ser tão conhecidas pelo público. Estas funções são capazes de auxiliar os usuários a tirarem melhor proveito do navegador, facilitando e apresentando novas formas de utilizá-lo.
Algumas delas são o modo escuro, para que os usuários possam economizar e prolongar a vida útil da bateria, a troca rápida de abas e até mesmo fazer ligações ou encontrar endereços facilmente utilizando o Google Maps, ou outros aplicativos nativos do Android em seu celular.
Confira neste artigo 6 funções pouco conhecidas do Google Chrome para você tirar maior proveito do navegador em seu celular.
1. Modo Escuro
O modo escuro é um excelente aliado para os usuários que não querem forçar a vista olhando para a tela do celular. Além disso, este modo permite um aumento da vida útil da bateria de seu dispositivo, pois ele evita que a maior luminosidade da tela gaste mais processamento do que o necessário.
Para acessar o Modo Escuro do Google Chrome, basta abrir o menu de “Três Pontos” no canto superior direito e ir em “Configurações”.
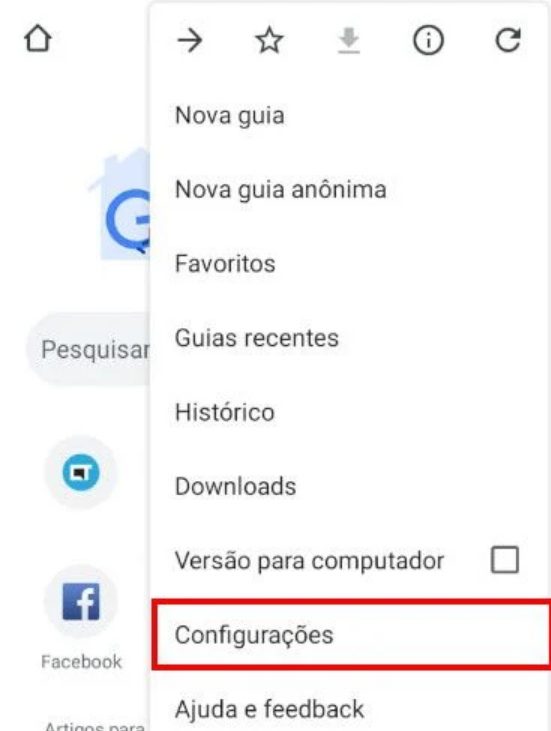
Selecione a opção “Temas”.
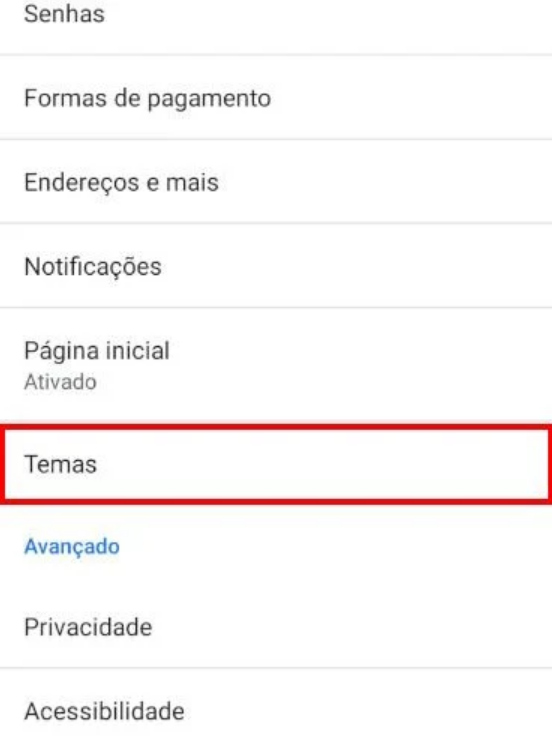
Marque a opção “Escuro” e a mudança será feita automaticamente no navegador.
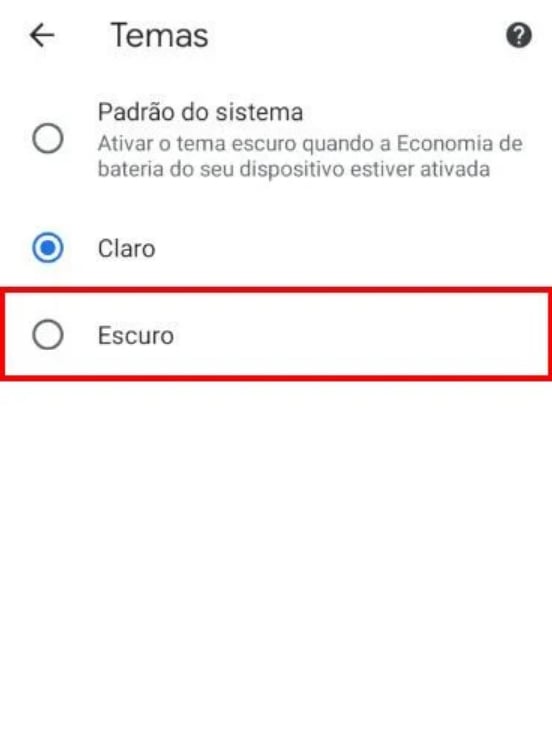
Trocar o Google Chrome para este tema não deixará apenas o aplicativo com o modo escuro, ele irá ativar o modo escuro para todos os sites que tenham esta função habilitada. Assim, os usuários podem usufruir do modo escuro não só no aplicativo, mas também nos sites que eles acessam.
2. Troca rápida de abas
O Google Chrome permite a troca de guias de uma forma não muito intuitiva: você pode clicar no número superior e selecionar qual aba você quer acessar. Porém, além desta, existem duas maneiras diferentes de alterar a guia atual.
Você pode deslizar para a esquerda ou para a direita utilizando a área da barra de endereço para trocar as abas.
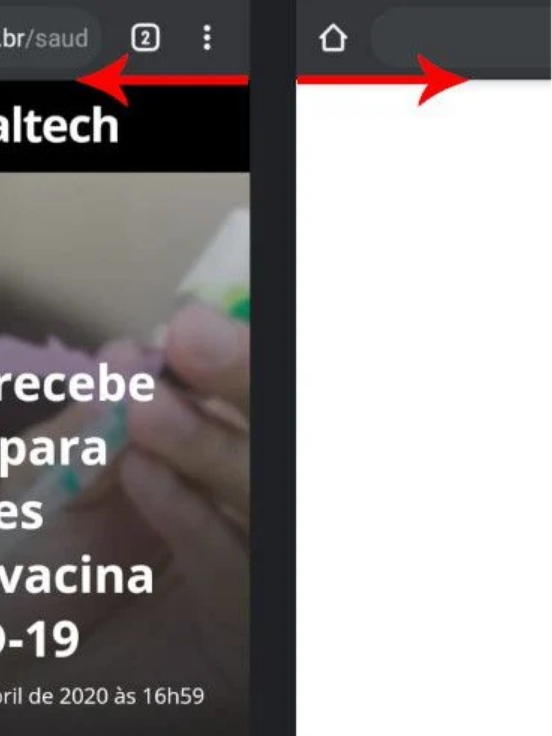
Você ainda pode deslizar para baixo utilizando a área da barra de endereço para ver quais guias estão abertas. Com este modo, você ainda poderá fechar ou abrir novas guias no navegador.
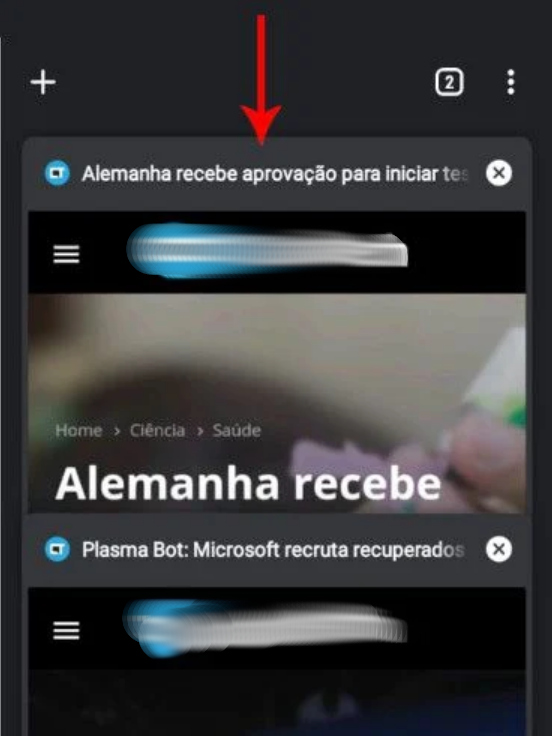
3. Fechar abas rapidamente
Outra função do Google Chrome é a opção de fechar as abas de forma rápida e fácil. Caso você queira fechar alguma página sem precisar abrir o gerenciador de abas, basta apenas escolher a guia que você quer fechar, pressionar o dedo sobre o número contido na barra de endereço e clicar na opção “Fechar aba”.
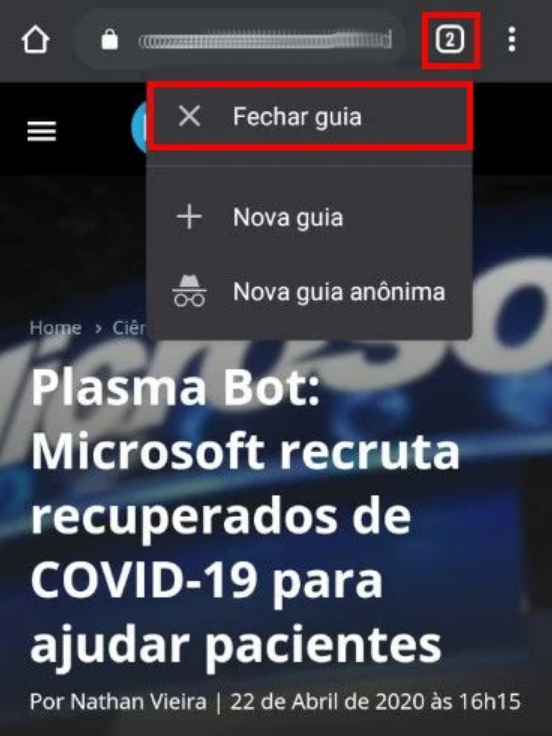
Caso seja necessário, ainda é possível abrir novas guias ou abas anônimas utilizando esta mesma função.
4. Selecione uma palavra ou frase para acessar diversas funções
Quando você toca uma palavra ou seleciona uma frase no Google Chrome, o navegador irá exibir um painel de informações. Clicando no ícone “G” no menu inferior, você pode realizar uma pesquisa no Google contendo o texto que foi selecionado.
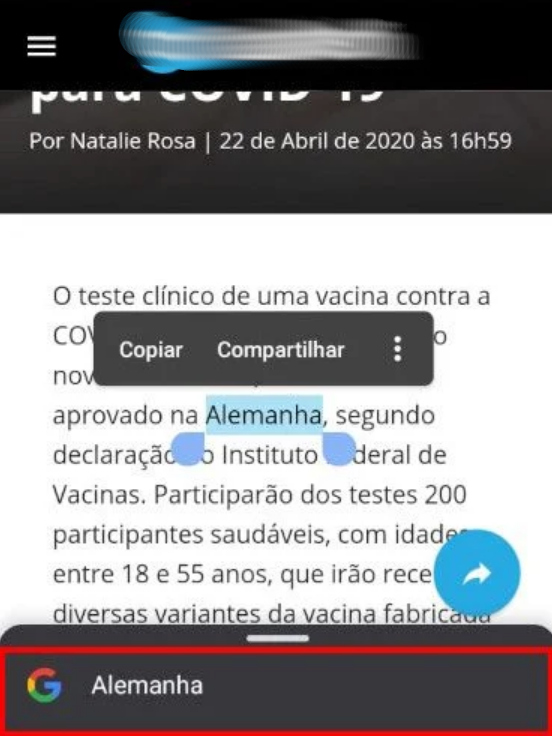
Caso o texto que você selecionou seja um telefone, e-mail ou um endereço, outras opções de aplicativos irão aparecer para você. Se for um telefone, você pode ligar para este número, se for um endereço de e-mail, você poderá enviar um e-mail para ele ou, se for um endereço, você pode realizar a pesquisa utilizando o Google Maps.
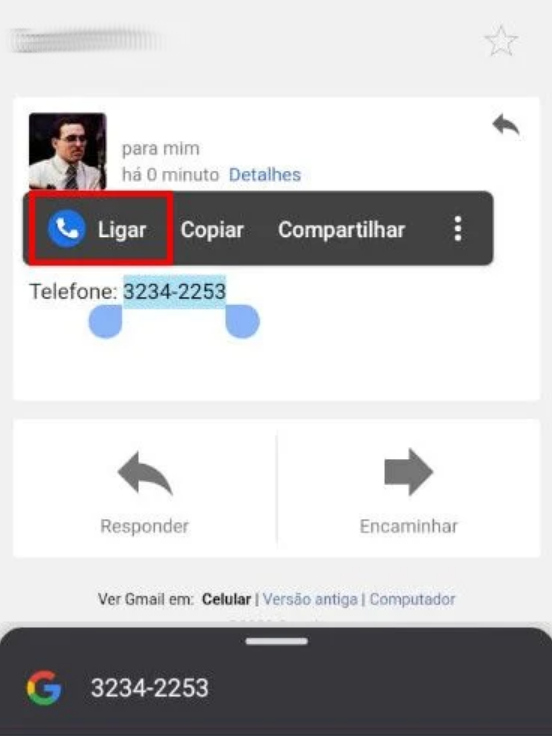
Estas ações facilitam a integração com todo o ecossistema de pesquisa do Google e dos aplicativos nativos do Android no seu celular.
5. Carregar páginas mais tarde quando offline
Se você ficou sem acesso a uma rede de internet, mas, ainda assim, precisa acessar um site específico, o Google Chrome permite que você realize esta ação. Você pode habilitar a função de carregar a página que você queria acessar quando estiver novamente online.
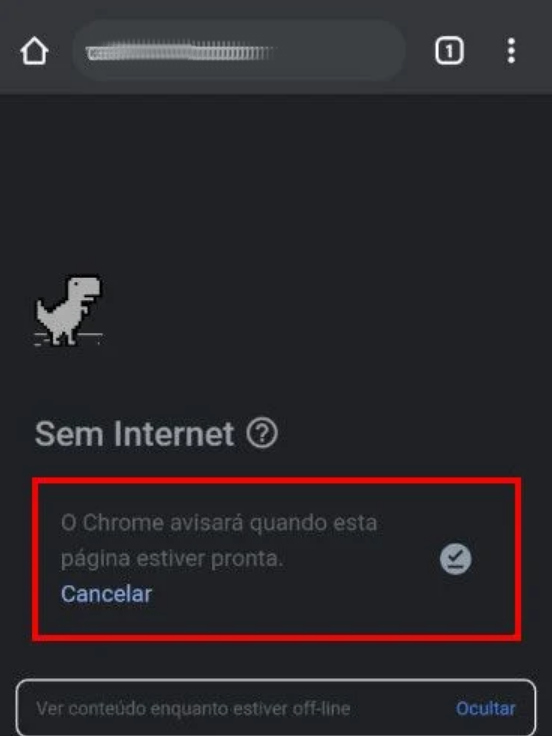
Quando você tiver novamente acesso à internet, será exibida uma notificação dizendo que a página já pode ser acessada. Você ainda pode manter a opção “Ver conteúdo enquanto estiver offline” para a página continue carregada mesmo que você não tenha acesso à internet.
6. Salvar páginas como PDF
Além da função que permite carregar a página mais tarde, o Google Chrome ainda possui a opção de efetuar o download de uma página como PDF. Esta opção é recomendada a usuários que sabem que não terão acesso à internet, porém ainda precisam acessar algum conteúdo na internet ou algum site de qualquer forma.
Para fazer o download em PDF da página, basta clicar no ícone de “Três Pontos”, no canto superior direito e selecionar a opção “Compartilhar”.
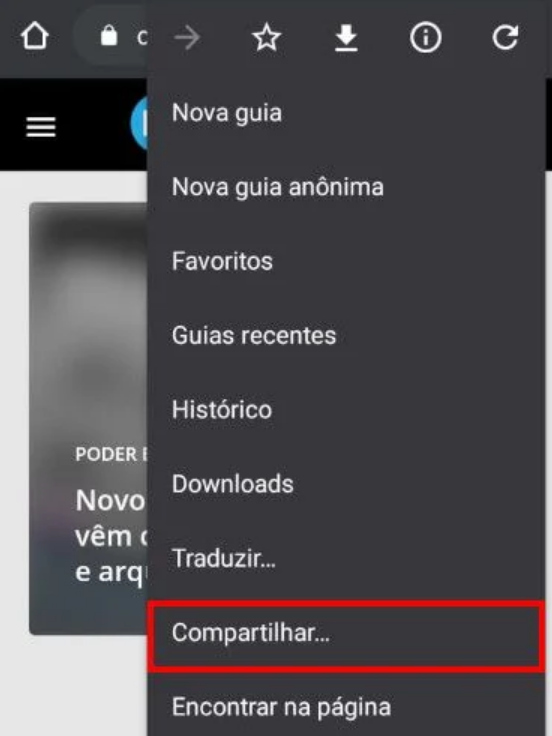
Selecione a opção “Imprimir”.
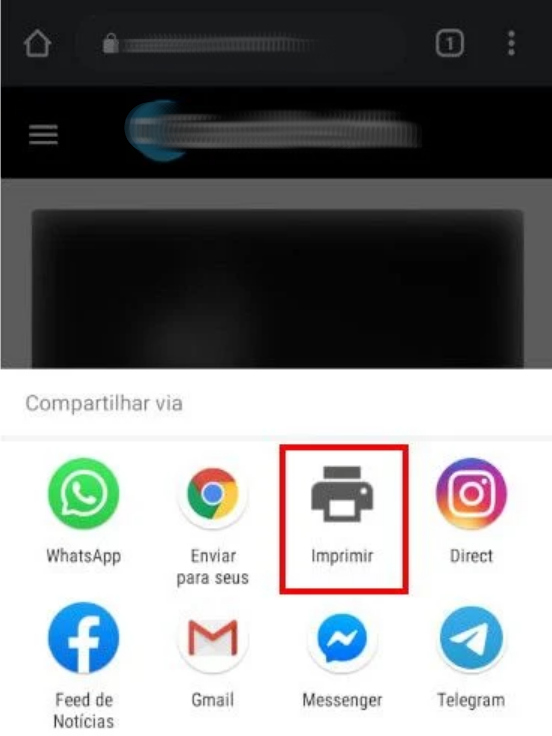
Troque a impressora para “Salvar como PDF”, espere o arquivo ser carregado. Ajuste todas as opções que você quer alterar e clique no ícone circular “PDF” para efetuar o download da página.
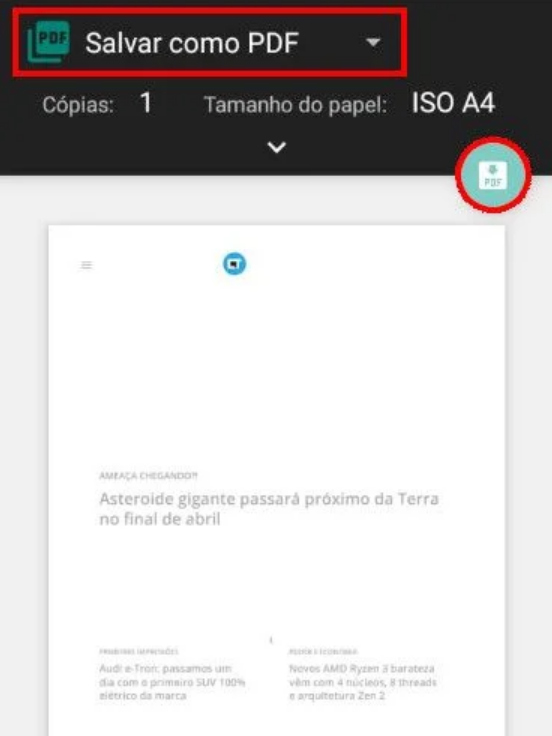
Este recurso ainda permite que a página seja enviada para outros contatos por mensagem ou por Bluetooth, caso não haja acesso à internet.

seja o primeiro a comentar