É possível melhorar o desempenho do computador e deixá-lo mais rápido em jogos alterando algumas configurações do Windows 10.
Para tal, há como forçar o sistema a economizar desempenho para melhorar a performance nos games, evitar sustos com as atualizações automáticas, ajustar o comportamento de mouse e interface gráfica, além de ativar o “Modo de Jogo” da Microsoft. Confira a seguir, uma lista com técnicas para deixar o PC com Windows 10 mais rápido na hora jogar online.
1. Ative o Modo de Jogo
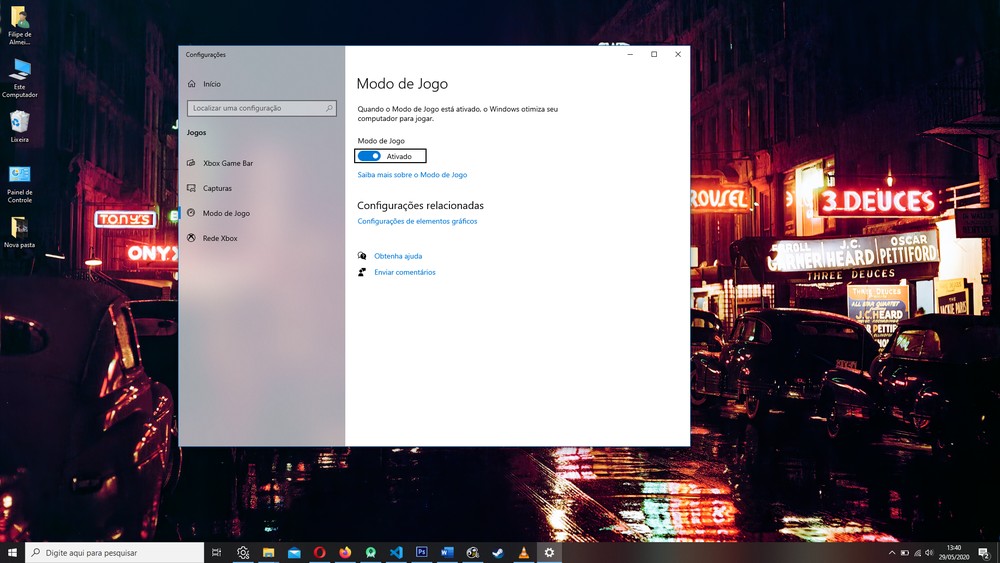
Disponível nas Configurações do Windows 10, o Modo de Jogo altera alguns comportamentos do sistema operacional, impedindo, por exemplo, a atualização automática de drivers e notificações que pedem que o usuário reinicie o sistema. Além disso, a Microsoft afirma que o modo para games pode garantir um desempenho mais estável na hora de jogar.
Para acionar o recurso – que, em geral, fica ativado por padrão no Windows 10 – basta usar a busca do sistema com “modo de jogo”. Caso o recurso esteja desligado, é só mover o seletor para que as alterações tenham efeito imediatamente.
2. Melhore a performance de rede
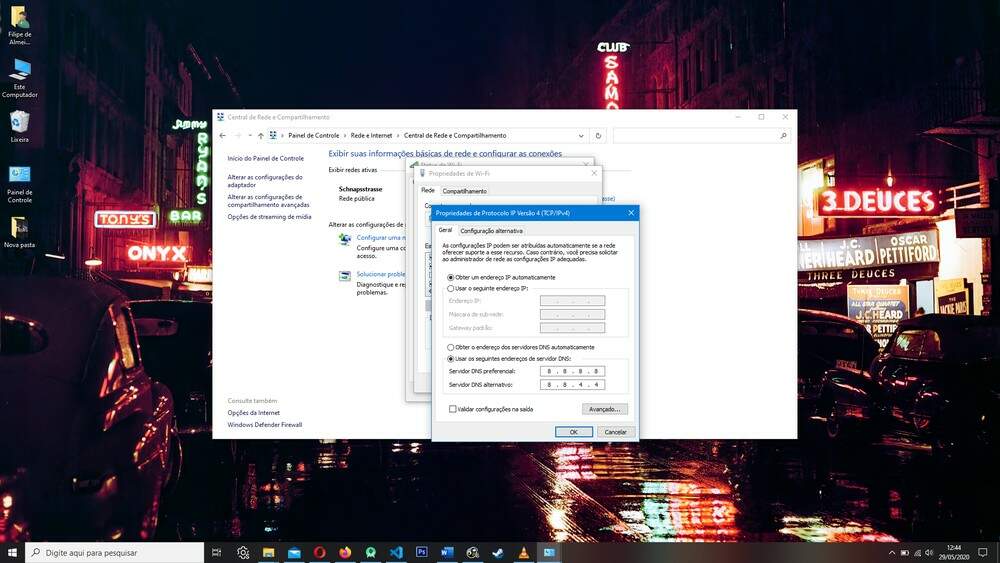
Para quem joga online, é importante garantir que a conexão com a Internet use as configurações ideais para impedir que limitações provoquem erros. Uma das alternativas é usar um DNS mais rápido do que o oferecido automaticamente pelo seu provedor de acesso.
O processo de configuração de um DNS é super simples: basta escolher um servidor (o do Google, com os endereços 8.8.8.8 e 8.8.4.4, está entre os mais recomendados), abrir as configurações de sua rede e inserir os valores nos campos relacionados. Depois, basta aplicar as alterações para que a conexão passe a usar o serviço que você escolheu.
3. Desative as atualizações automáticas do Windows
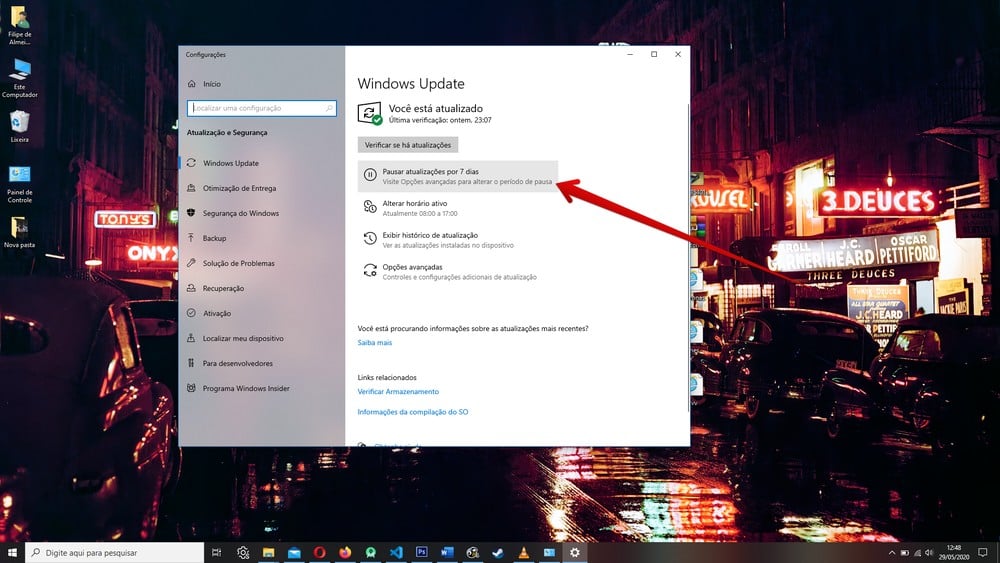
Uma atualização do Windows 10 realizada durante uma partida pode agendar uma reinicialização do sistema sem que o usuário perceba. Além disso, o recurso que realiza o download pode acabar consumindo bastante banda, a depender da velocidade da sua rede e do tamanho da atualização, comprometendo a experiência de quem joga online.
Para impedir surpresas com atualizações, você pode pausar o serviço do sistema operacional que busca automaticamente os updates. Para fazer isso, use a pesquisa do sistema e digite “Windows Update”. Na tela de configurações do recurso, pause a busca automática para interromper as atualizações.
4. Libere mais energia
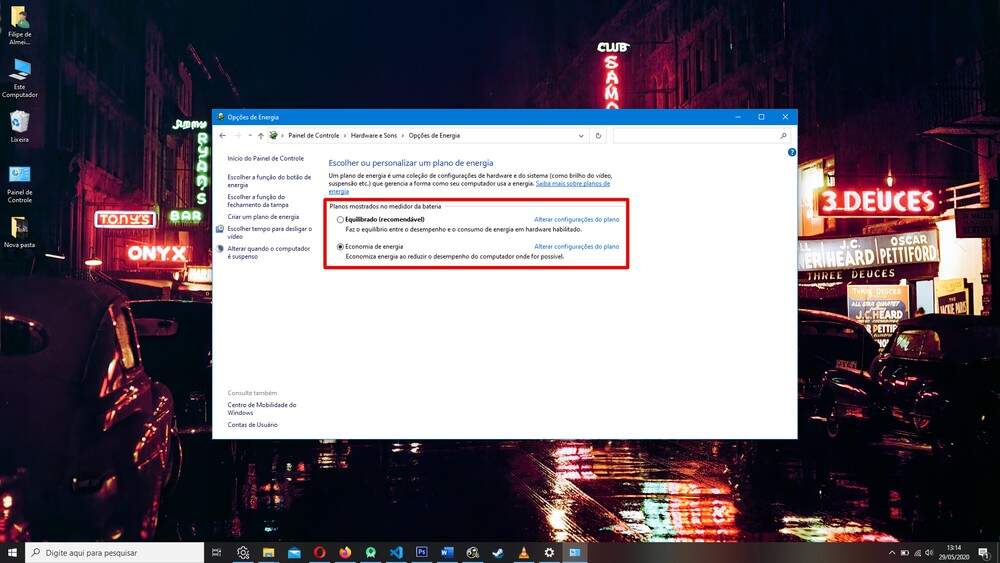
Se você usa um notebook, há chances de que o seu computador esteja configurado para operar em modos de economia de energia: eles reduzem o consumo de eletricidade, mas acabam provocando perda de desempenho. A saída é acionar os modos de alto desempenho do Windows, que liberam o sistema para usar toda a performance disponível na máquina.
Para realizar a alteração, digite “energia” na busca do Windows e acesse “Escolher um plano de energia”. Na nova tela, você deve encontrar os planos de energia do seu computador: escolha “alto desempenho” ou “equilibrado”, caso seu notebook esteja operando em modo de economia.
5. Reduza os efeitos gráficos do Windows
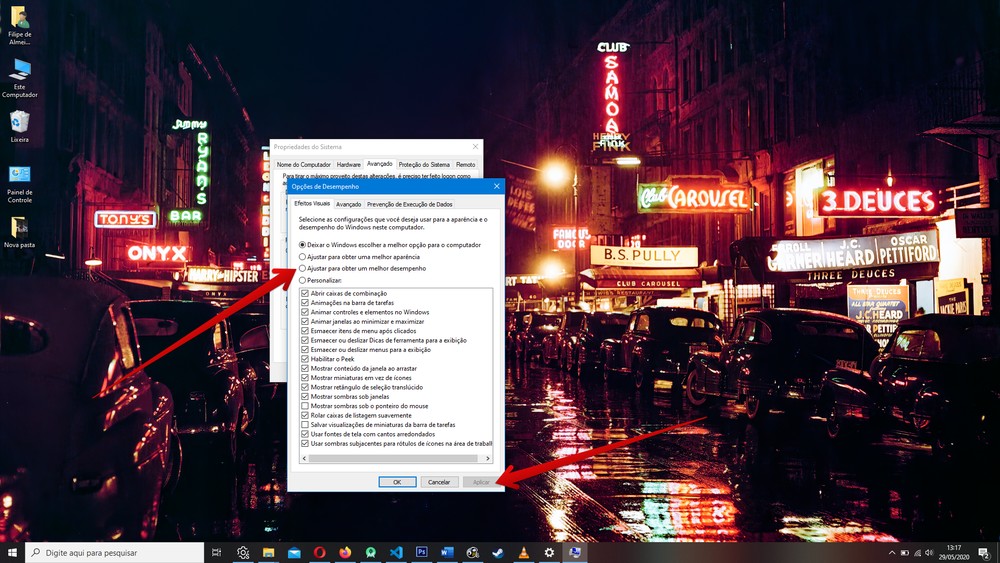
Por padrão, o Windows 10 vem configurado para apresentar a interface gráfica com o maior nível de qualidade possível, com efeitos gráficos que suavizam transições de janelas e recursos, como a pré-visualização ao passar o cursor sobre um programa minimizado. Esses e outros efeitos gráficos acabam consumindo recursos do hardware e podem ser desativados pelo usuário.
Em busca do Windows 10, insira “configurações avançadas” e abra a opção “Configurações avançadas do sistema”. Na nova janela, dentro do campo “Desempenho”, clique em “Avançado”. Na próxima tela, clique em ajustar para melhor desempenho e aplique. O Windows 10 irá desligar efeitos gráficos da interface, mas, em contrapartida, irá liberar mais recursos da CPU, memória RAM e placa gráfica para os seus jogos.
6. Desative a aceleração do mouse
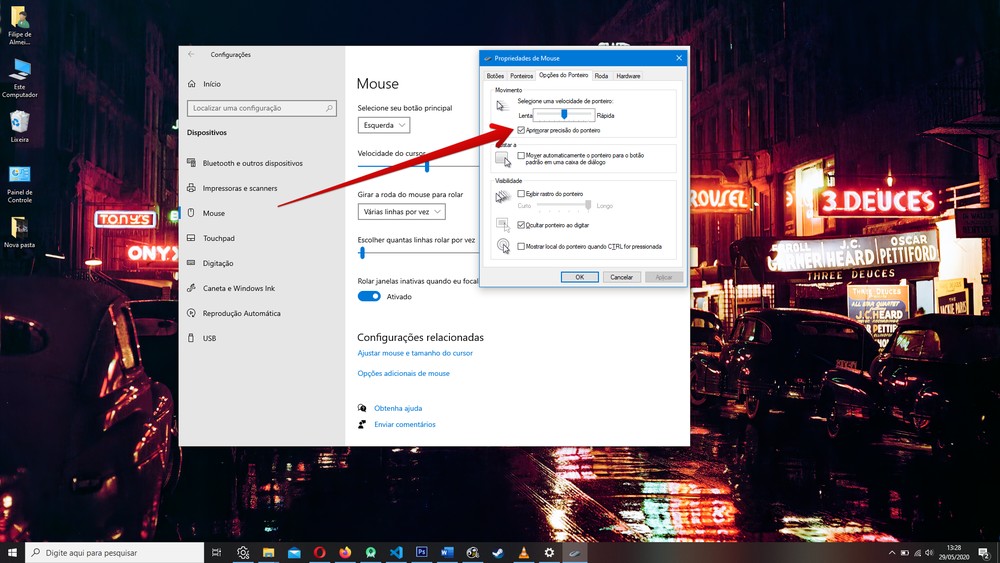
O sistema da Microsoft conta com um recurso de aceleração que considera a velocidade do cursor do mouse não apenas com a posição física do mouse, mas também pela velocidade com a qual você o move: na prática, quanto mais rápido o movimento da sua mão, mais veloz o cursor se move na tela. A ideia é interessante para usar a interface gráfica do Windows e ir aos extremos da tela com velocidade, mas pode comprometer seu rendimento em jogos, já que pode levar a imprecisão nos controles.
A saída para isso é usar as configurações de mouse. Abra o aplicativo de configurações e, em nas opções de mouse, clique em “Opções adicionais de mouse”. Na nova janela, escolha “Opções de ponteiro” e, no primeiro campo, desmarque “Aprimorar precisão do ponteiro”. Você pode usar a escala acima para mexer na velocidade, caso sinta necessidade de deixar o mouse mais rápido.
7. Mantenha os drivers atualizados
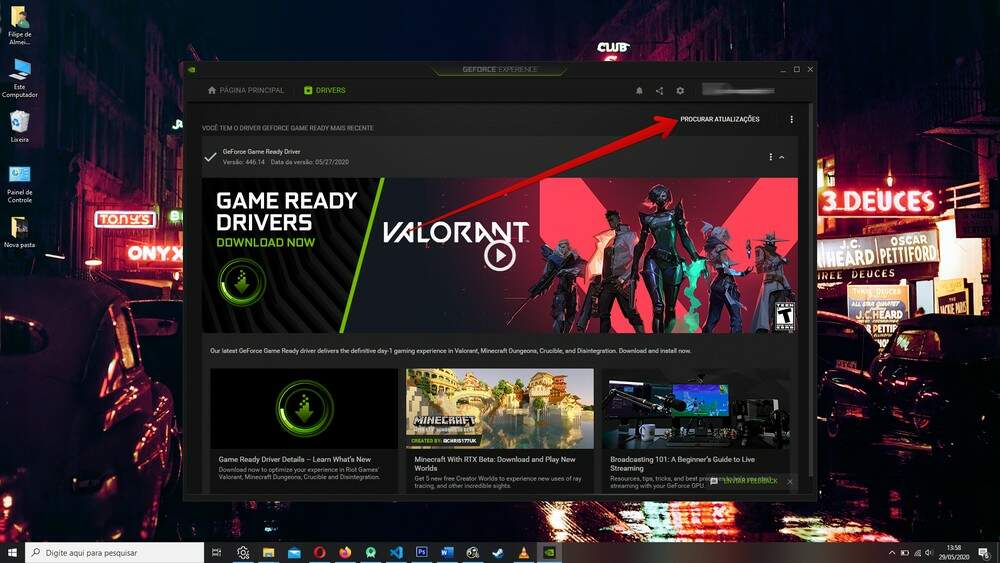
A performance do hardware está diretamente relacionada com o bom funcionamento dos drivers do sistema. Para um melhor desempenho, lembre-se de sempre conferir se seu sistema está em dia, dando atenção especial aos drivers gráficos do seu computador, independente da marca da sua placa de vídeo.
Atualmente, o processo é bastante simples, tanto para placas da Nvidia como da AMD. Para placas GeForce, você pode simplesmente usar o software GeForce Experience para conferir se há atualizações disponíveis. Para placas da AMD, o Adrenalin desempenha a mesma função.

