O site Online Free Editor permite editar fotos grátis pelo computador. A plataforma oferece funções para alterar parâmetros, adicionar filtros, camadas e elementos de animação ao arquivo original. Os usuários podem navegar pelo serviço e escolherem o tipo de edição de acordo com o que precisam, como ajustes básicos, procedimentos avançados e até mesmo edições em imagens do tipo GIF.
Confira também:
Como usar o Word Online: escreva textos de graça e sem instalar nada
Rivais do Excel: 7 programas para baixar de graça no computador
Além de ser gratuito, o Online Free Editor funciona de forma direta, sem exigir qualquer tipo de cadastro. Sua interface é intuitiva e oferece a opção de alteração para o idioma português. Sendo assim, o site é uma opção interessante para pessoas que desejam editar suas fotos sem instalar um programa no computador, apenas por meio de navegadores como Chrome, Firefox ou Microsoft Edge. No tutorial a seguir, confira como usar o Online Free Editor para editar as fotos no seu PC gratuitamente.
Como usar os recursos básicos do Online Free Editor
Passo 1. Acesse o Online Free Editor (www.online-image-editor.com) e use a opção “Choose Image” para iniciar o explorador de arquivos para buscar uma imagem em seu PC;
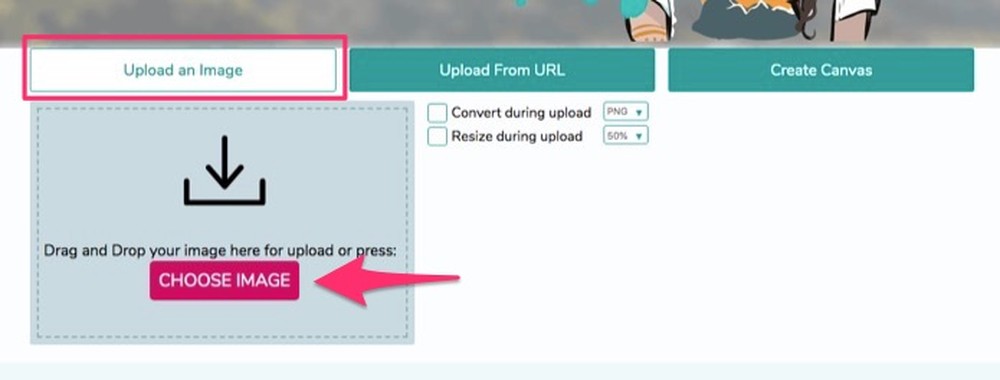
Passo 2. Selecione em seu PC a imagem que deseja editar e clique no botão “Abrir” para iniciar o upload do arquivo;
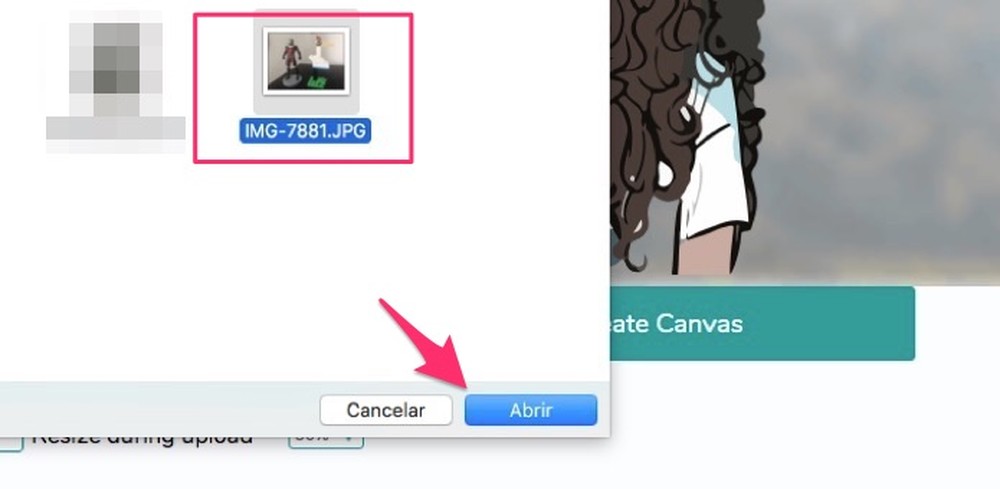
Passo 3. Clique no ícone de engrenagem no canto superior da tela e selecione a opção “Portuguese” para alterar o idioma do site;
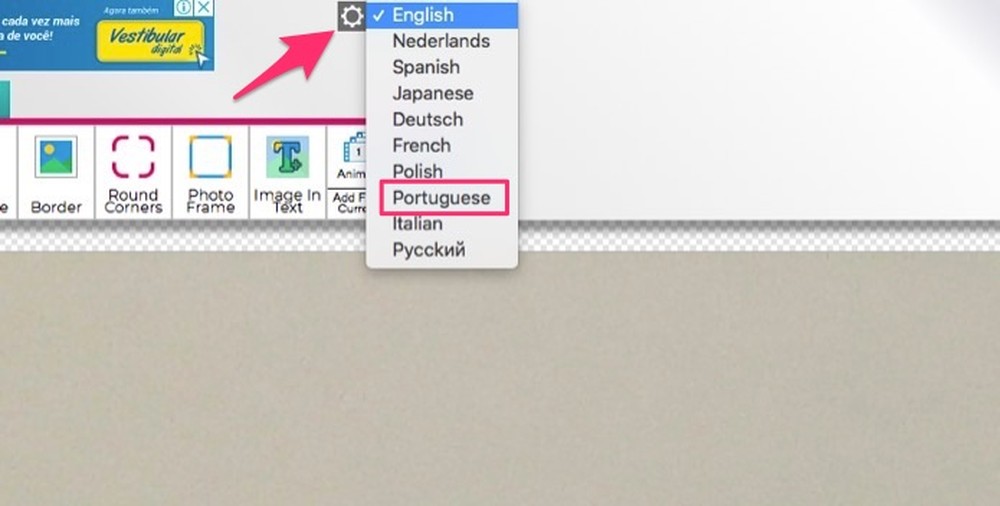
Passo 4. Usa a ferramenta “Tamanho” para alterar redimensionar a imagem com ajustes na largura e altura;
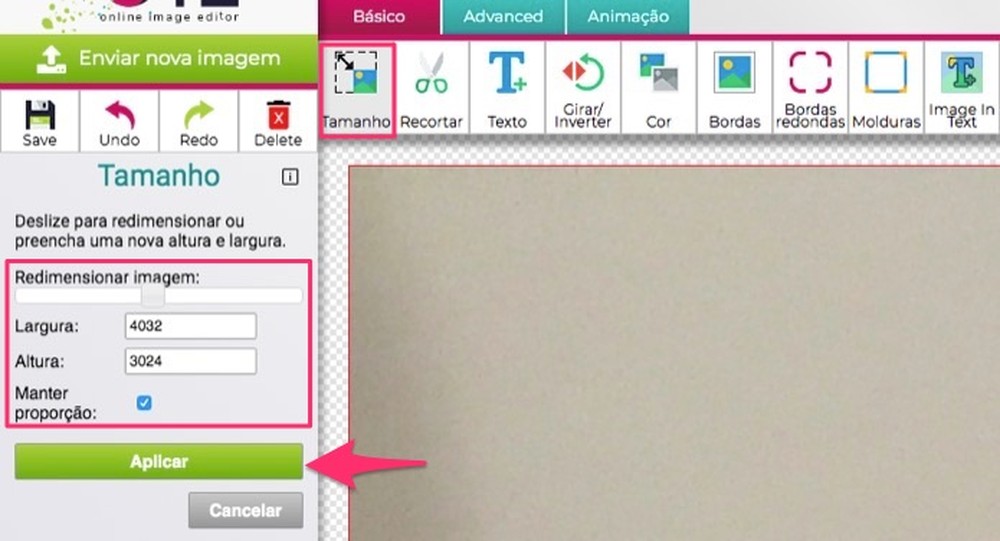
Passo 5. Use a ferramenta “Recortar” para cortar parte da imagem usando os controles de “Largura”, “Altura” e “Posição”;
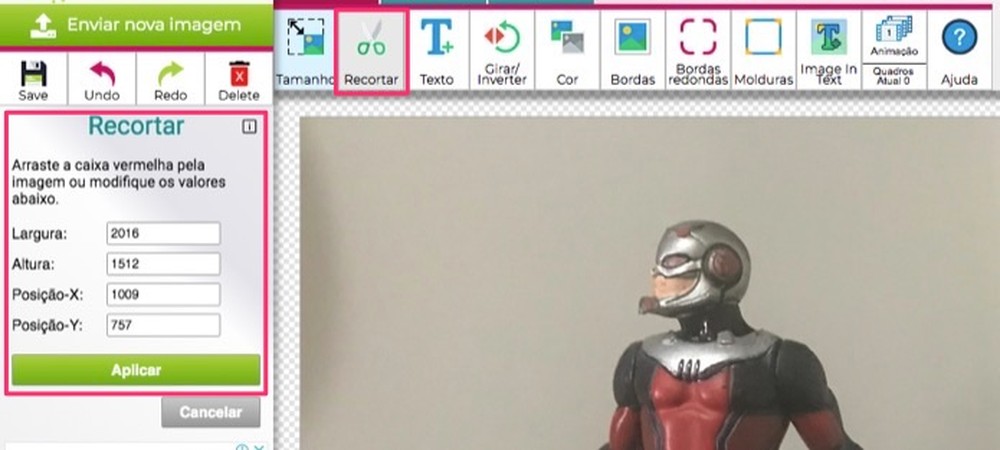
Passo 6. Use a ferramenta “Texto” para escrever algo sobre a imagem. Para isso, altere também os ajustes de texto apresentados no canto esquerdo da tela. É possível mudar parâmetros de formatação, escolher uma fonte e determinar cores e sombras;
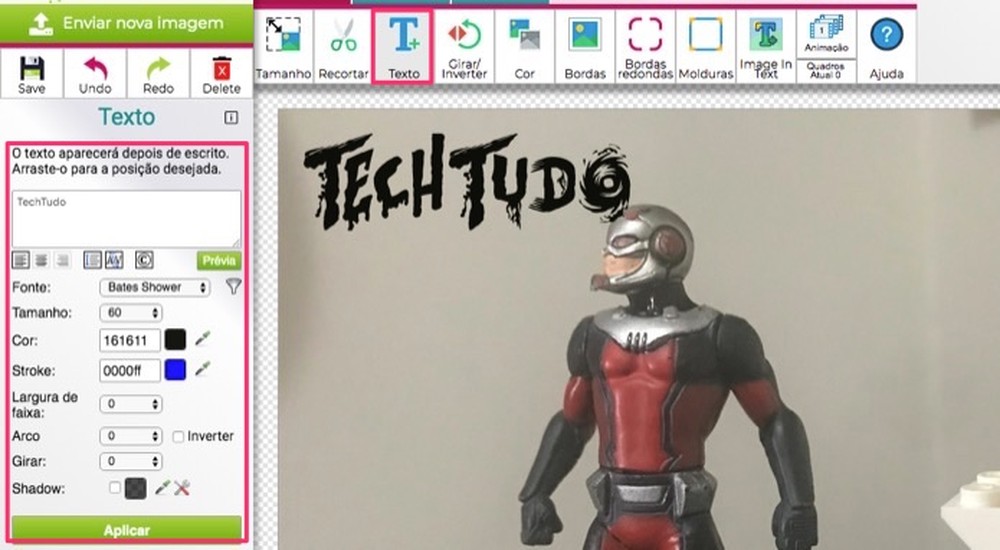
Passo 7. Em “Girar/Inverter”, use os comandos na tela para girar a imagem ou invertê-la horizontal e verticalmente;
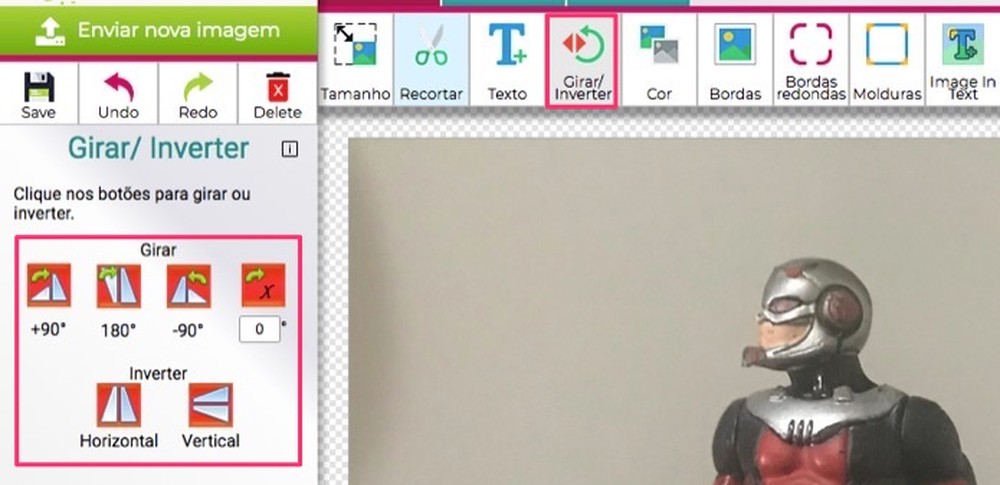
Passo 8. A ferramenta “Cor” oferece filtros para adicionar parâmetros de cores de forma rápida em sua imagem;
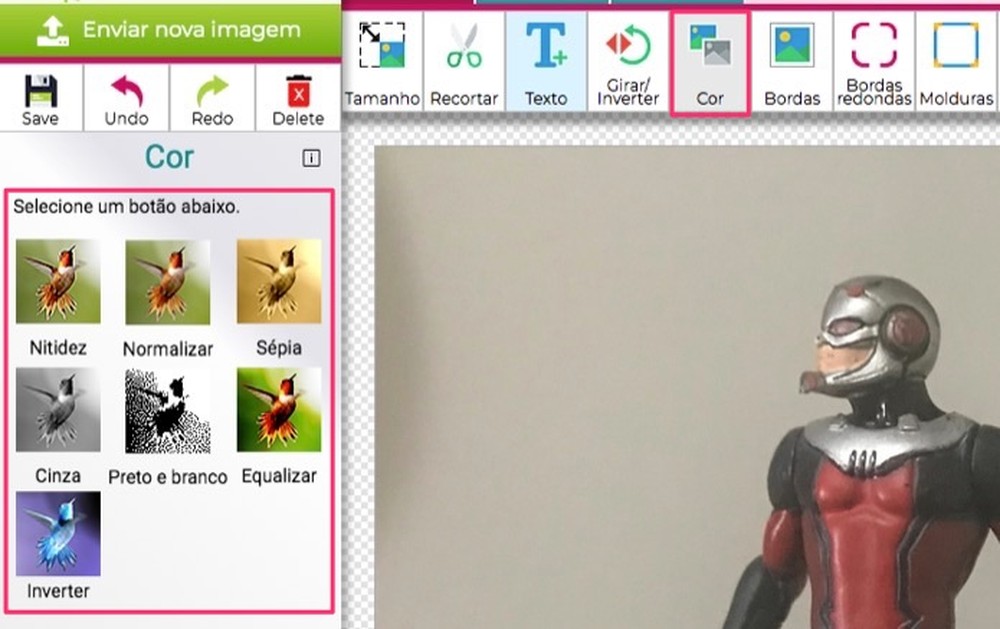
Passo 9. A ferramenta “Bordas” permite adicionar um enquadramento personalizado em sua imagem. Você pode definir o tipo de borda, espessura e a cor desejada;
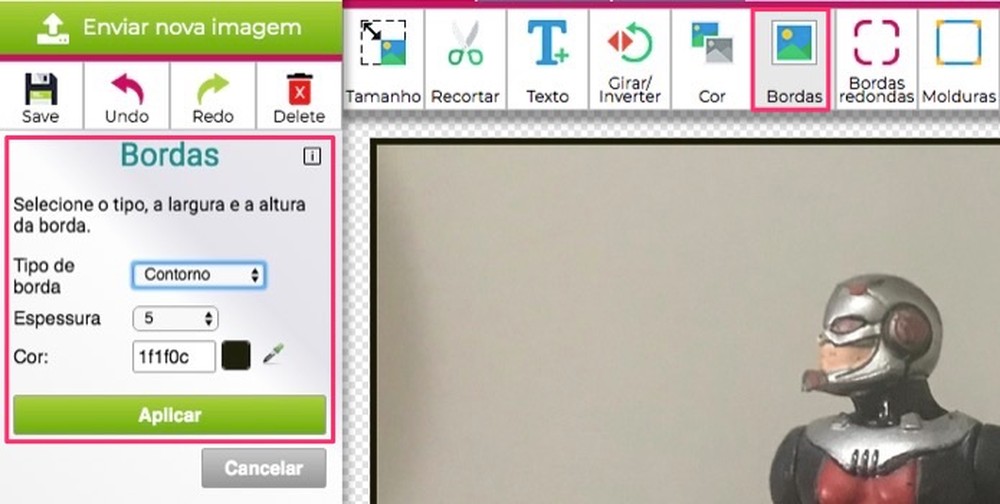
Passo 10. Use a opção “Bordas redondas” para arredondar os cantos da imagem usando os ajustes “raio, espessura e cor”;
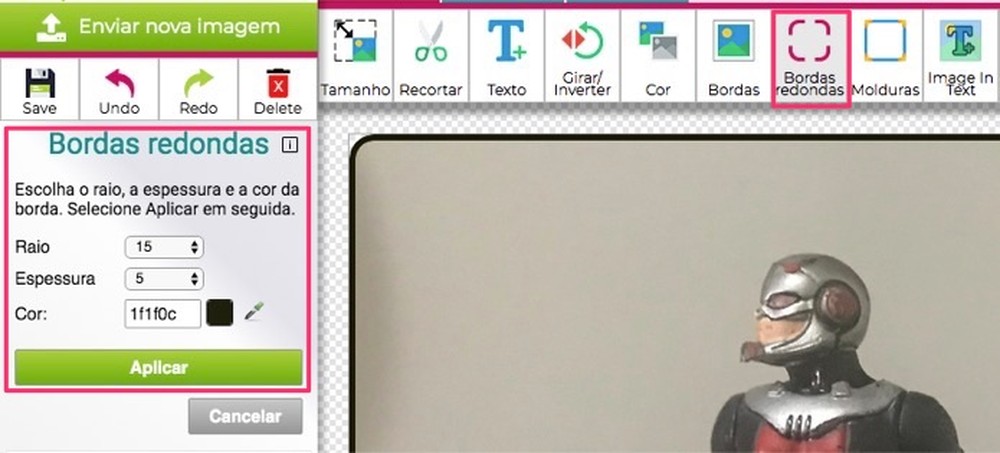
Passo 11. A ferramenta “Molduras” oferece padrões de molduras para incluir em sua imagem;
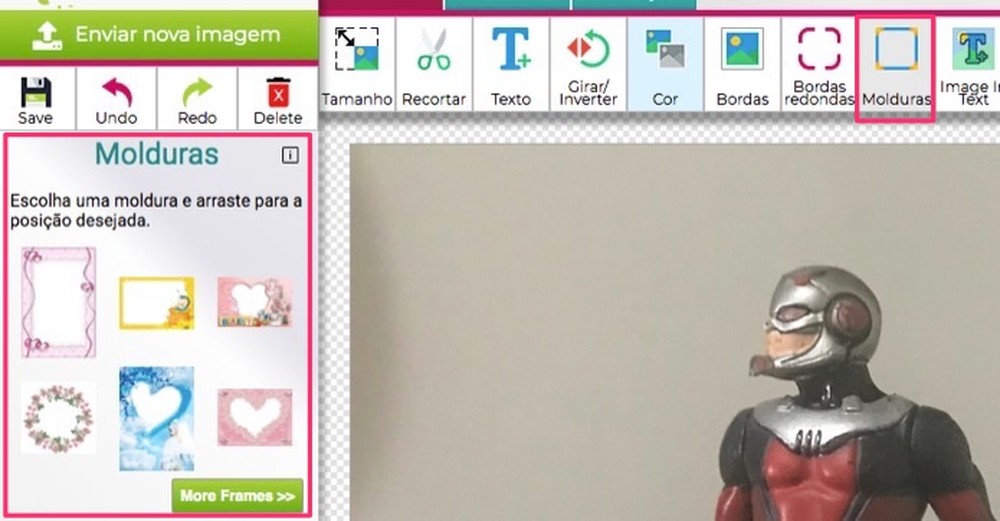
Passo 12. Em “Image in Text”, use os ajustes para adicionar um texto que sobrepõe a imagem. É possível alterar fontes, tamanho das letras, cores e outros recursos;
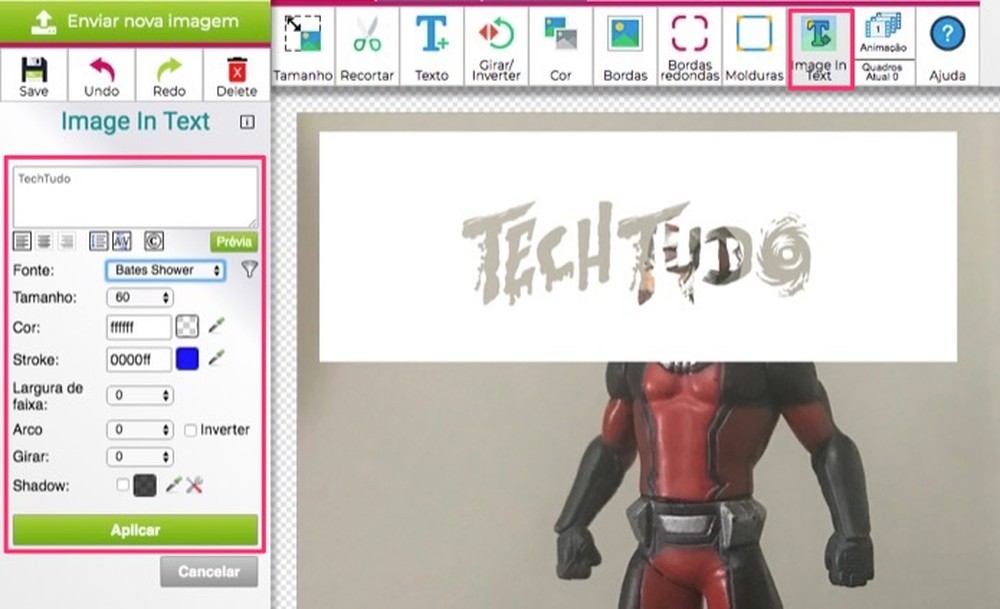
Passo 13. Clique sobre “Animação” para acessar a ferramenta de criação de animações;
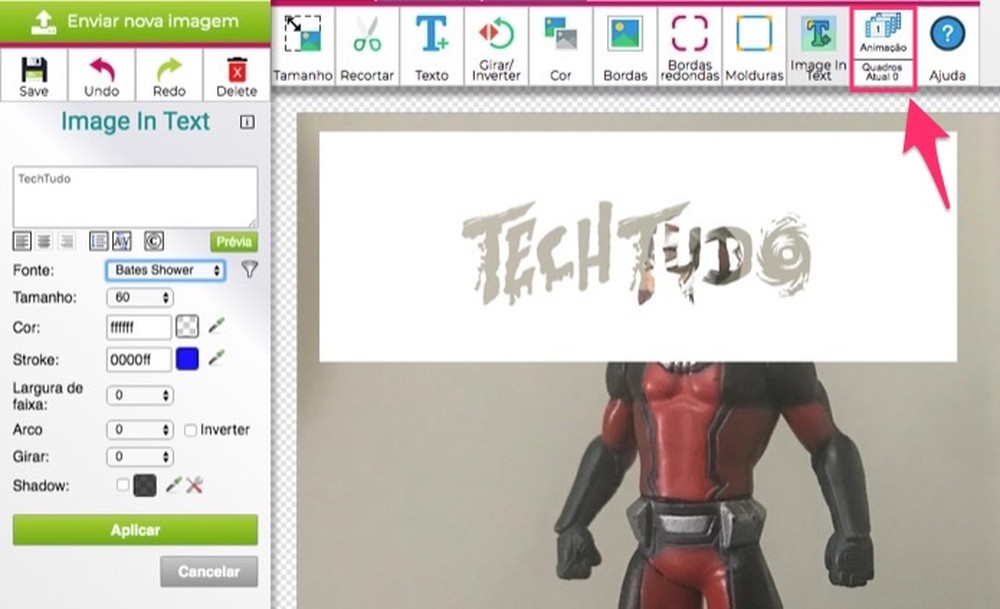
Passo 14. Use os recursos da página para adicionar novas imagens, transições e outros efeitos para criar uma animação.
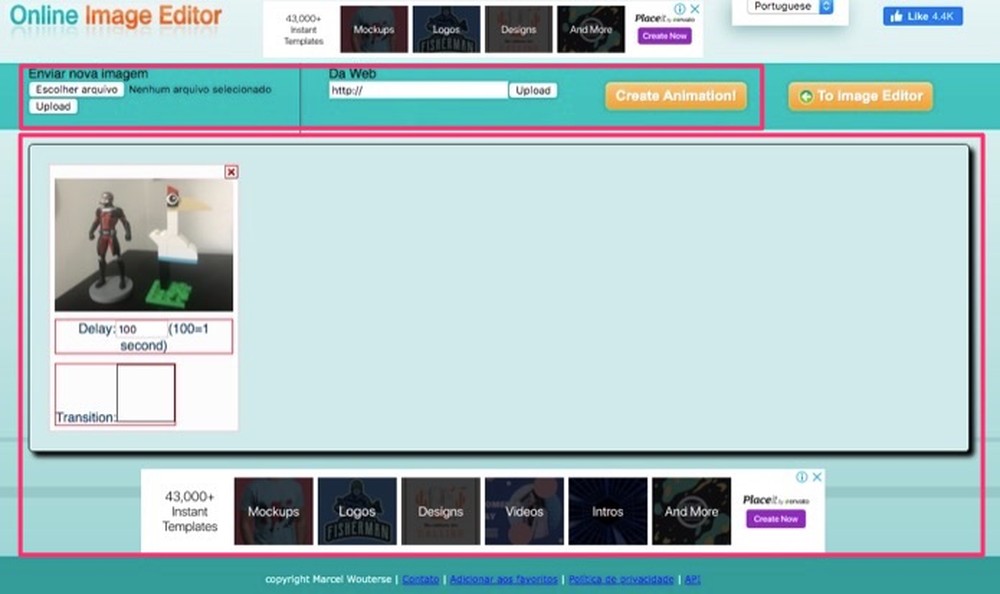
Como usar os recursos avançados do Online Free Editor
Passo 1. Vá até à aba “Advanced” e clique no ícone “Vinhetas”. Use essa ferramenta para inserir um padrão de vinheta que altera as bordas da imagem com sombras de coração ou de um círculo. É possível alterar a cor do elemento;
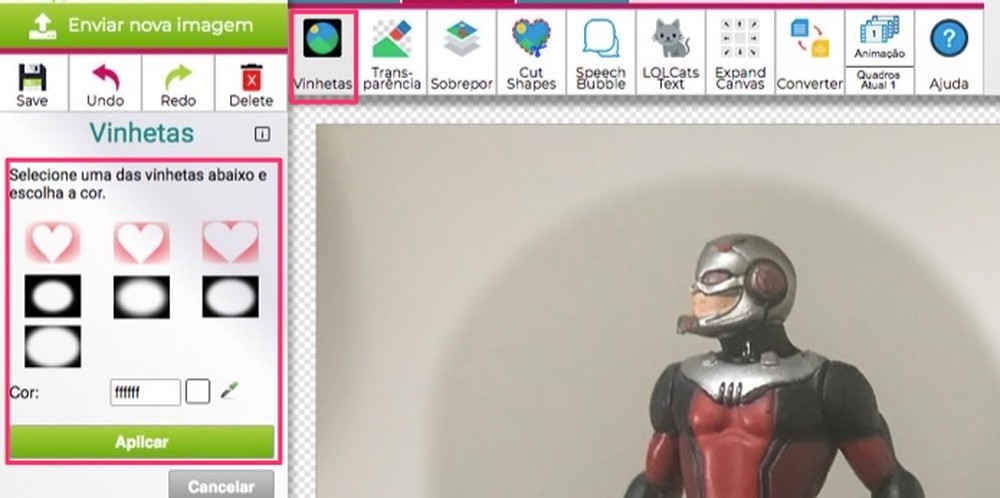
Passo 2. Use a ferramenta “Sobrepor” para adicionar uma nova camada de imagem. Para isso, clique sobre a opção “Escolher arquivo” para buscar a nova imagem no PC e organizá-la sobre a foto em edição;
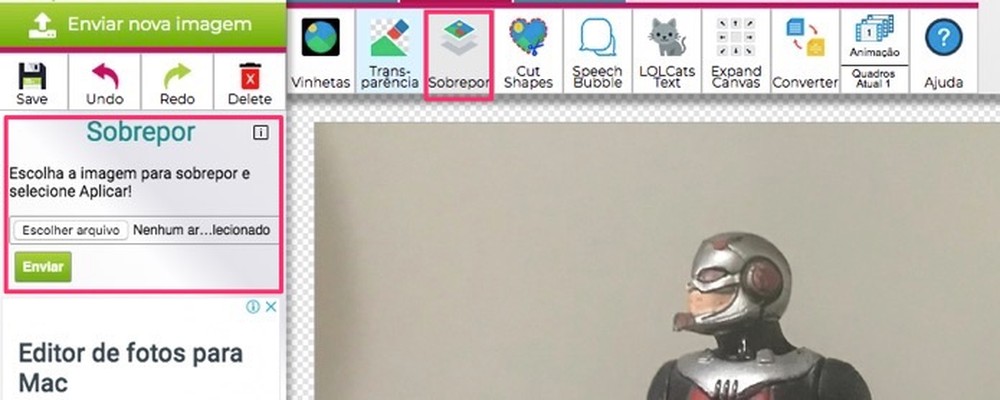
Passo 3. Em “Cut Shapes”, adicione ícone de elementos visuais como círculos, corações, borboletas e outros disponíveis no botão “Moro Frames”;
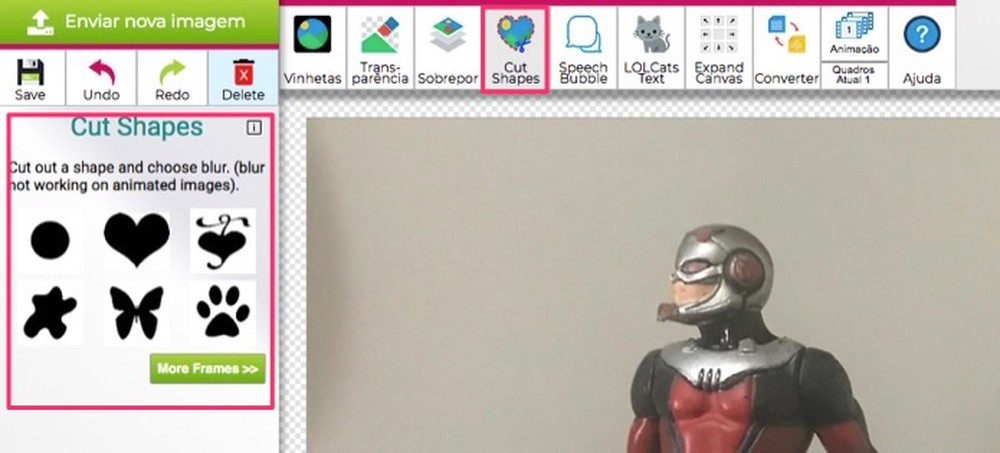
Passo 4. Use ferramenta “Speech Bubble” para adicionar balões de texto na imagem. Você pode alterar o aspecto do elemento e usar opções de formatação para ajustar o texto. Além disso, é possível alterar fonte, tamanho e cores, basta arrastar o elemento para a área da imagem desejada;
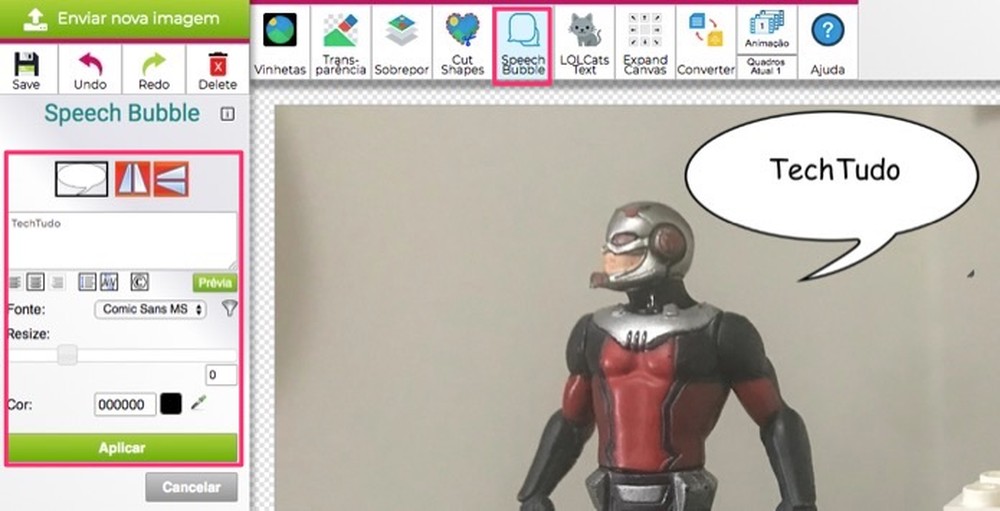
Passo 5. Clique em “LOL Cats Text” para adicionar texto em formato para memes. Escreva o que quiser no quadro na parte esquerda da tela e use as opções de formatação;
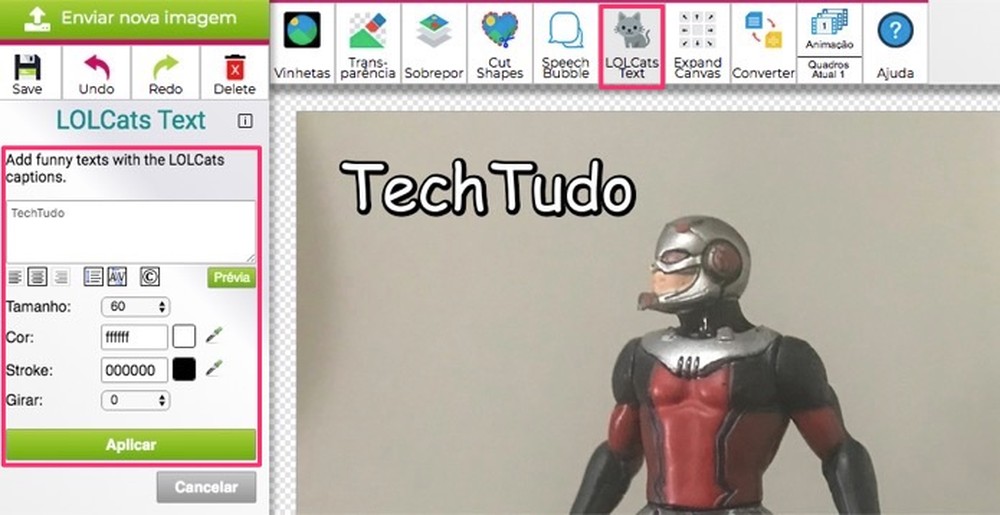
Passo 6. Em “Expand Canvas”, use os ajustes para expandir o dimensionamento da imagem de acordo com a largura (Width) e altura (Height). Também é possível adicionar um fundo transparente usando a opção “Background transparent”;
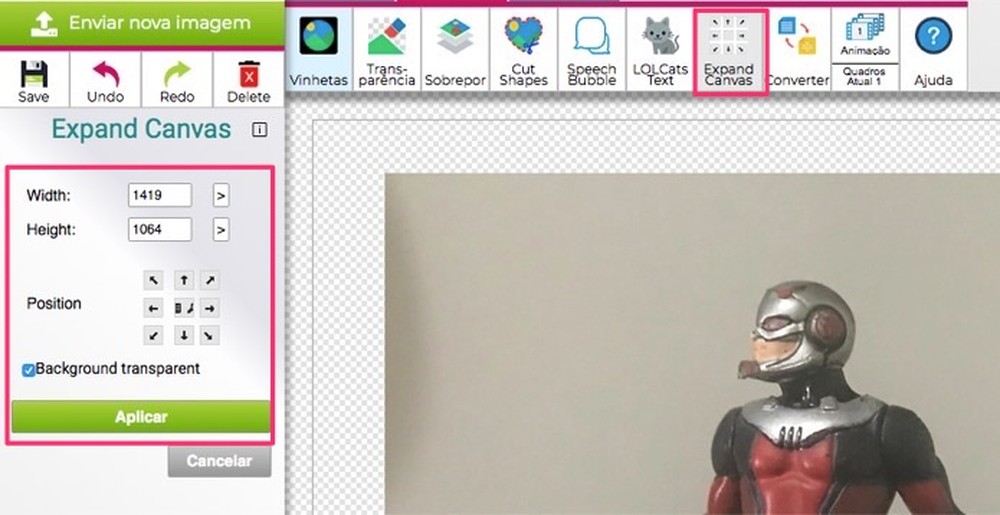
Passo 7. Use a opção “Converter” para alterar o tipo de arquivo. O site permite converter fotos para PNG, JPG, GIF e BMP.
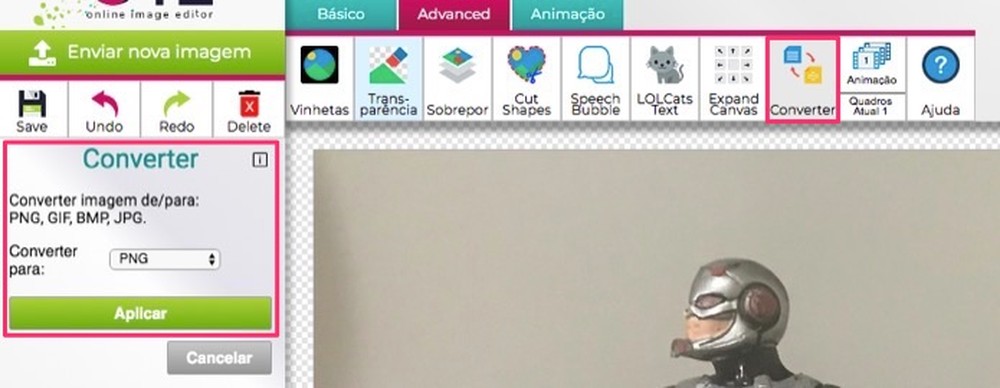
Como usar os recursos para animações do Online Free Editor
Passo 1. Na aba “Animação”, use a opção “Flutuantes” para adicionar padrões de animações que podem ser sobrepostas em imagens. Para isso, clique sobre os padrões apresentados no canto esquerdo da tela. Você pode encontrar mais camadas ao clicar sobre o botão “More Animations”;
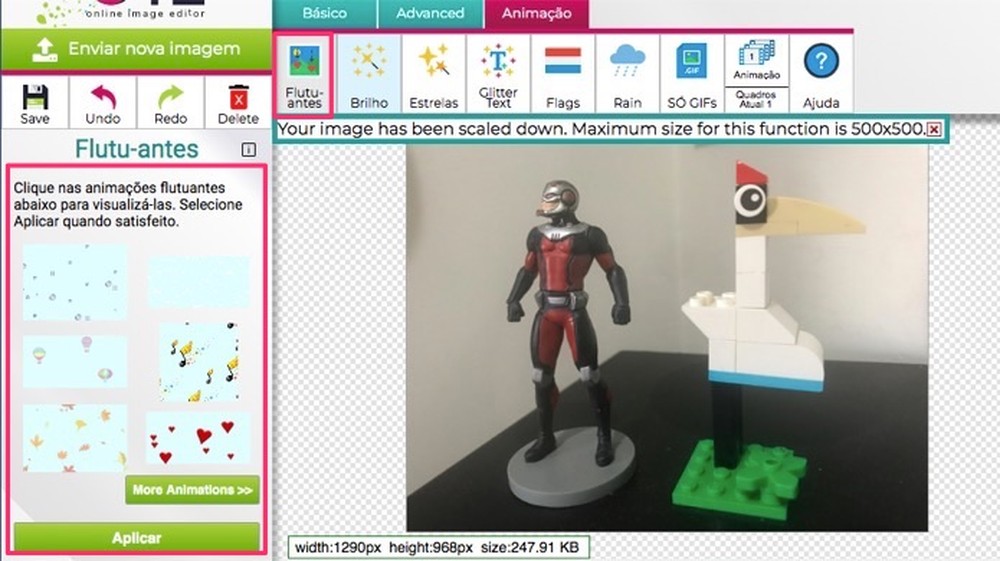
Passo 2. Use a opção “Brilho” para adicionar camadas de elementos brilhosos sobre sua imagem. Você pode buscar mais padrões de brilho clicando sobre o botão “More Glitters”;
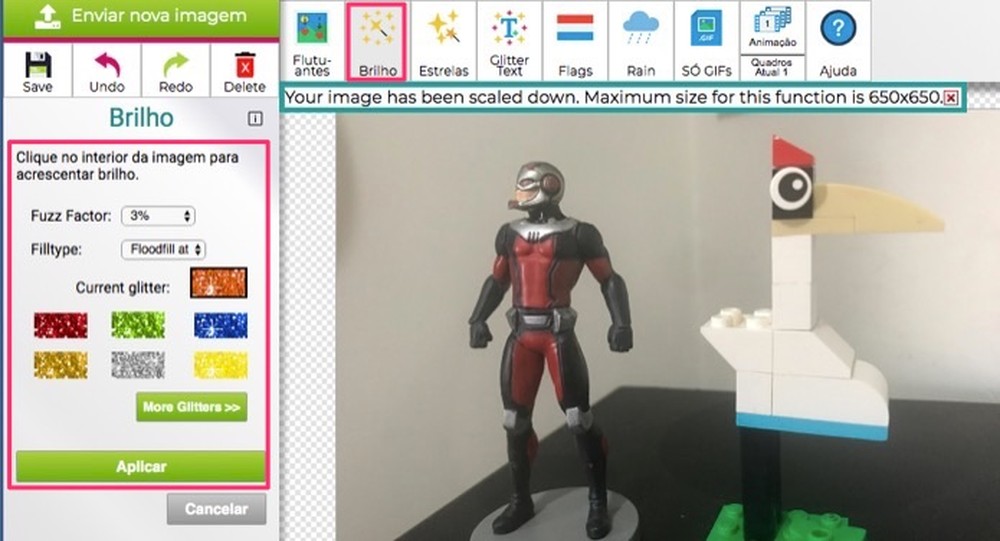
Passo 3. A ferramenta “Estrela” permite adicionar animações do elemento espacial nas imagens;
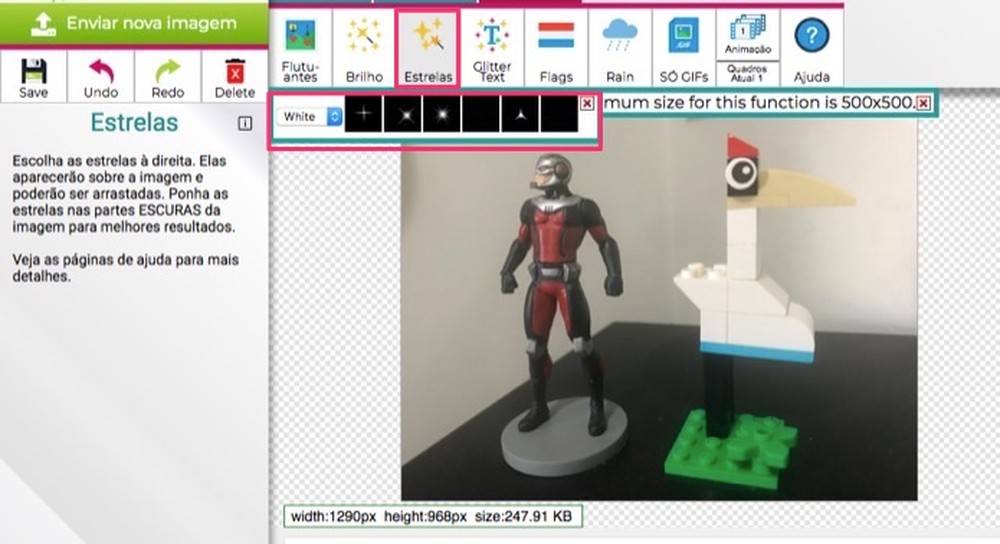
Passo 4. Use a ferramenta “Glitter Text” para escrever textos brilhosos sobre sua imagem. Lembre-se de usar as opções de formatação para adequar o elemento;
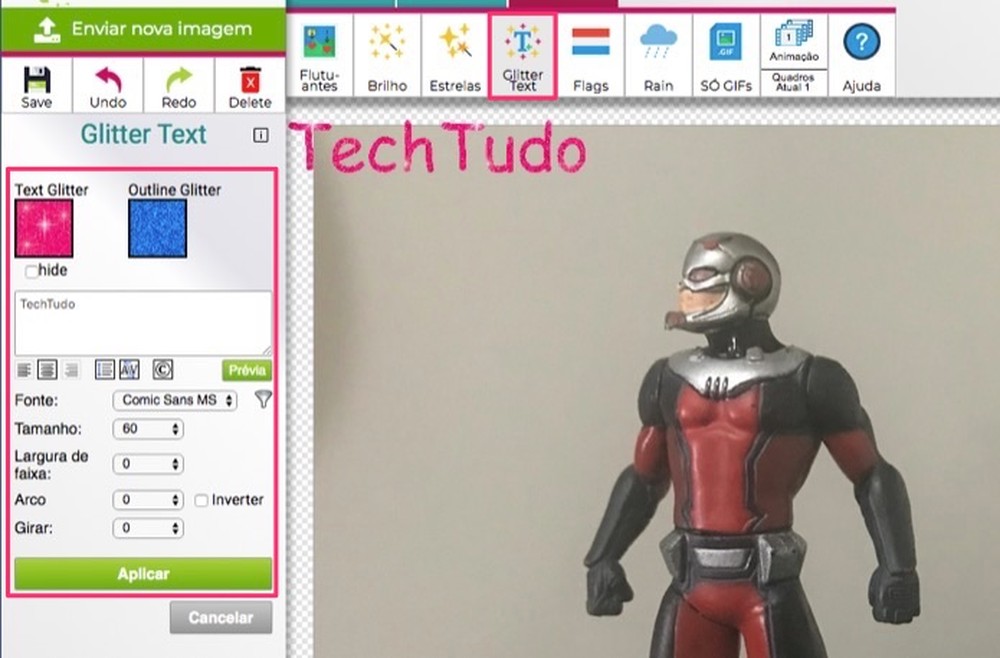
Passo 5. Com a ferramenta “Flags” é possível adicionar bandeiras de países sobre a imagem. Basta escolher a nacionalidade e onde ela aparecerá na tela;
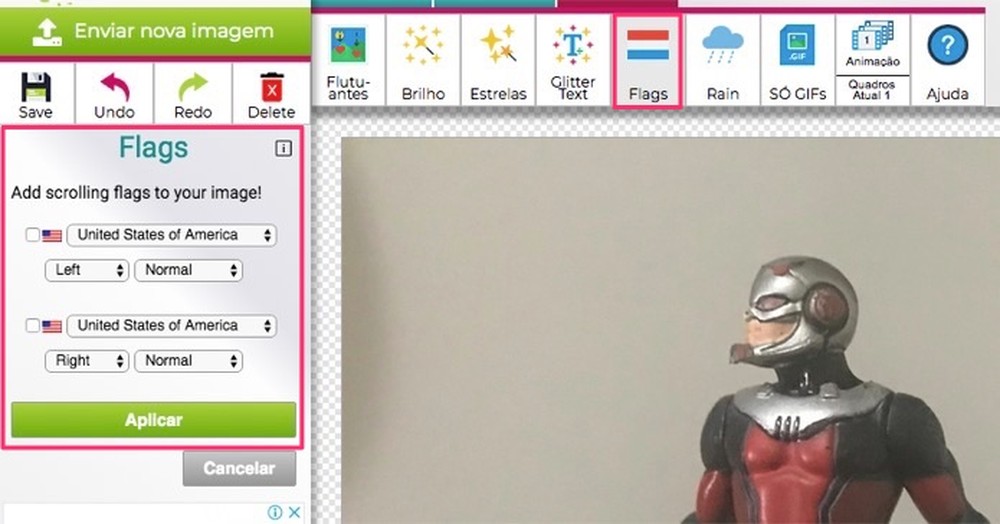
Passo 6. Clique em “Rain” para adicionar animações de chuva sobre sua imagem. A ferramenta permite ajustar a intensidade, comprimento, visibilidade e largura do efeito;
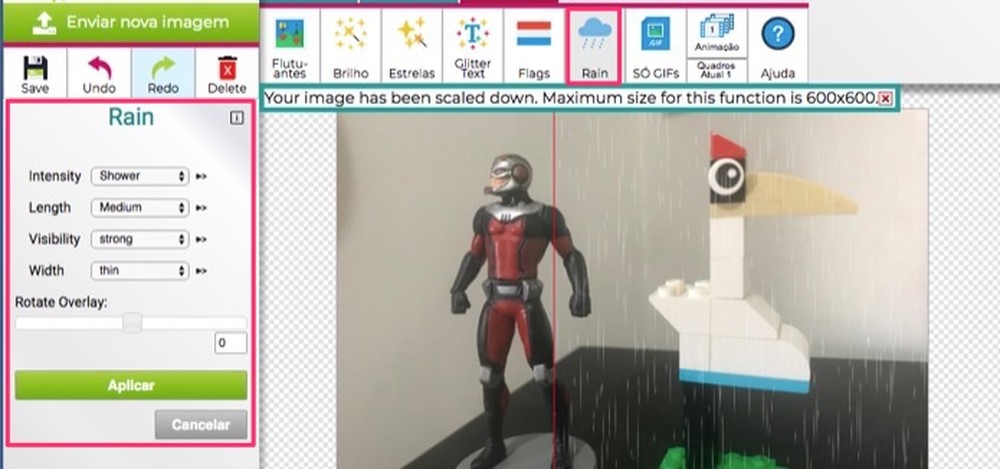
Passo 7. Em “Só GIFs”, o site apresentará opções para editar arquivos GIF, como redução de intensidade das cores, separar frames do arquivo e remover quadros específicos.
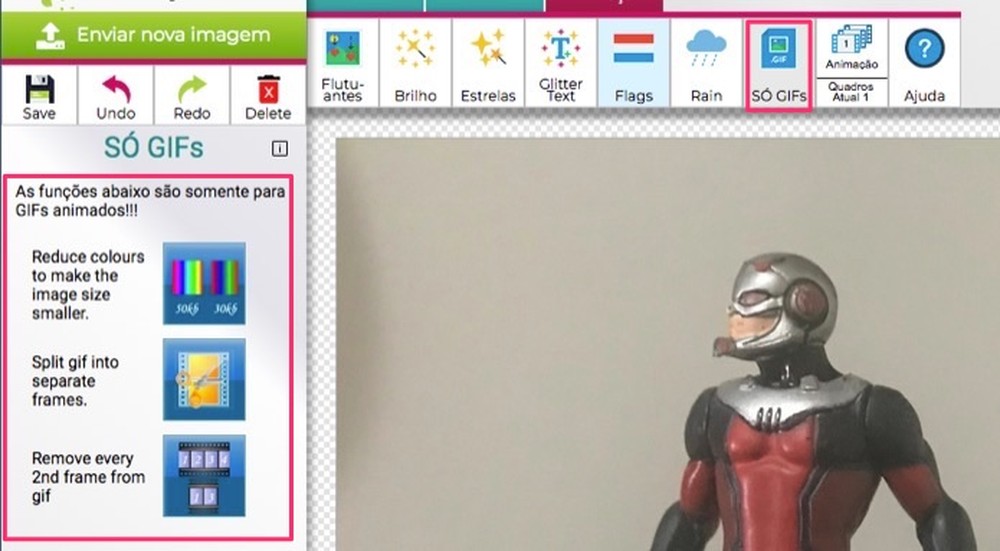
Como baixar uma imagem editada no Online Free Editor
Passo 1. Clique sobre o ícone de disquete, como mostra a imagem abaixo;
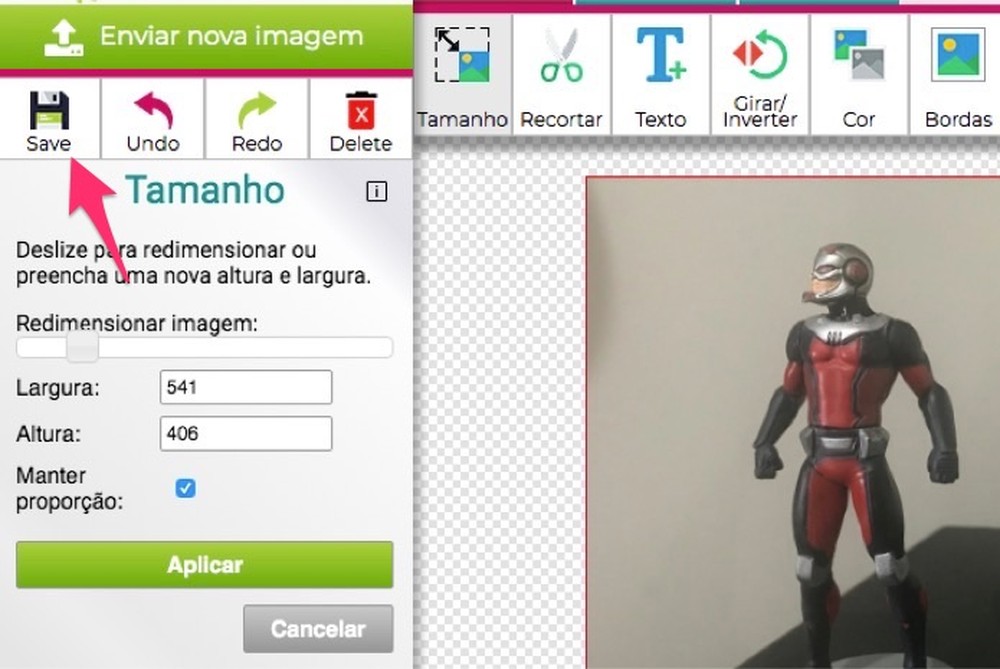
Passo 2. Clique sobre o ícone de pasta para iniciar o download do arquivo.
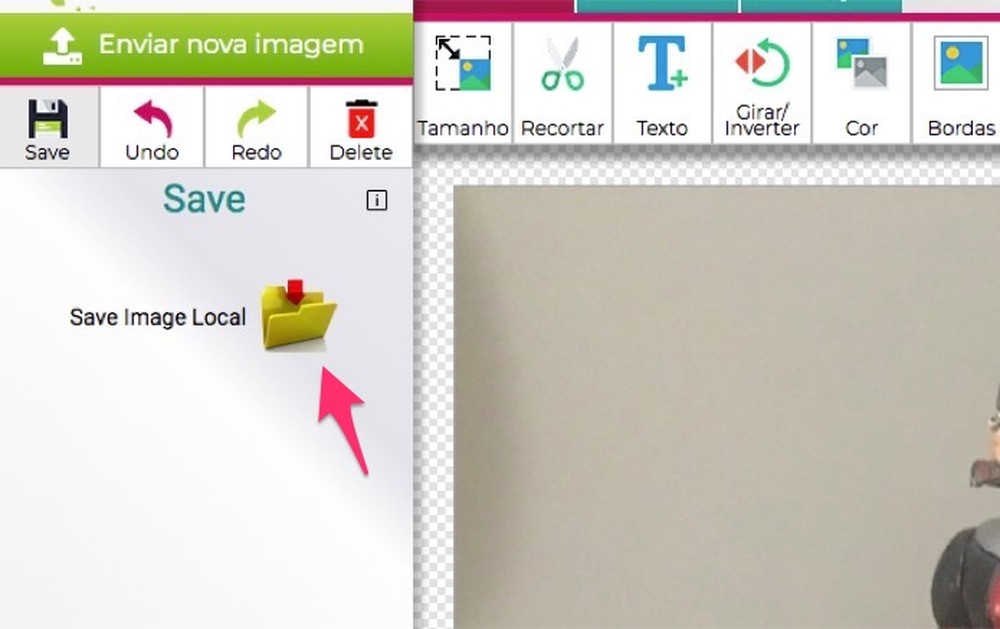
Use a dica para editar suas fotos com ferramentas básicas e avanças usando o Online Free Editor.

seja o primeiro a comentar